Windows 7 노트북에서 Wi-Fi를 켜는 방법은 무엇입니까?
여보세요! 오늘 Windows 7에서 실행되는 랩톱에 Wi-Fi를 포함하여 알아 보겠습니다. 어떤 이유로 많은 사람들이 그러한 질문을합니다. 그러나 일반적으로 랩톱의 Wi-Fi는 기본적으로 켜져 있습니다. 즉, 드라이버가 설치되어 있으면 즉시 Wi-Fi 네트워크에 연결할 수 있습니다. 특별한 설정을 할 필요가 없으며 노트북에서 특별한 방법으로 Wi-Fi를 켤 필요가 없습니다. 아니요, 물론 탬버린과 춤을 추지 않고 Wi-Fi에 연결할 수없는 경우에는 여러 가지 경우와 문제가 있습니다. 이제 우리는 모든 것을 자세히 이해할 것입니다.
Wi-Fi를 켜는 데 문제가있는 경우 인터넷 연결 상태는 다음과 같습니다.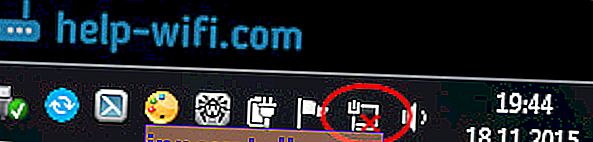
네트워크 아이콘이 단순히 빨간색 십자선으로 표시된 경우 반경 내에 연결할 수있는 Wi-Fi 네트워크가 없거나 무선 네트워크가 비활성화 된 것입니다. 이러한 상태 (아이콘) 만있는 경우이 지침을 시청하는 것이 좋습니다. Windows 7에는 사용 가능한 연결이 없습니다. Wi-Fi가 사라졌습니다. 네트워크에는 적십자가 있습니다.  지침으로 이동하기 전에 랩톱에서 Wi-Fi를 켜고 Windows 7 (운영 체제 자체에서)에서 Wi-Fi를 켜는 것은 서로 다른 두 가지 사항임을 알아 봅시다. 따라서 기사를이 두 가지 요점으로 나눌 것입니다. 이렇게하면이 문제를 훨씬 더 명확하고 쉽게 이해할 수 있습니다. 우리의 주요 목표는 무엇입니까? 맞습니다. Wi-Fi 네트워크에 연결합니다. 넌 할 수있어! 지시를 따르다.
지침으로 이동하기 전에 랩톱에서 Wi-Fi를 켜고 Windows 7 (운영 체제 자체에서)에서 Wi-Fi를 켜는 것은 서로 다른 두 가지 사항임을 알아 봅시다. 따라서 기사를이 두 가지 요점으로 나눌 것입니다. 이렇게하면이 문제를 훨씬 더 명확하고 쉽게 이해할 수 있습니다. 우리의 주요 목표는 무엇입니까? 맞습니다. Wi-Fi 네트워크에 연결합니다. 넌 할 수있어! 지시를 따르다.
설정으로 이동하고 불필요한 정보로 귀찮게하기 전에 지금 바로 노트북을 Wi-Fi 네트워크에 연결해보십시오. 이 지침의 경우 : Wi-Fi를 통해 랩톱 (컴퓨터)을 인터넷에 연결하는 방법은 무엇입니까? 아마도 이미 모든 것이 포함되고 구성되어 있으며 문제없이 연결할 수 있습니다.
문제가 해결되지 않으면이 기사를 끝까지 보거나 가능한 연결 문제를 참조하십시오. 위 링크의 기사에서 설명했습니다.
노트북에서 Wi-Fi 켜기 : 키보드 단축키 또는 케이스의 스위치 사용
Asus, HP, Acer, Lenovo, Del 등 거의 모든 노트북에는 Wi-Fi를 켜고 끄는 전용 스위치 또는 키보드 단축키가 있습니다. 솔직히 다른 랩톱에 대해서는 잘 모르지만 Asus에서 FN + F2 키 조합을 누르면 모든 무선 모듈이 꺼집니다. 팝업 창에 "모든 무선 장치 켜짐"이 표시됩니다. 이는 모든 무선 인터페이스가 켜져 있거나 꺼져 있음을 의미합니다. 동시에 Wi-Fi는 사라지지 않습니다.
이러한 키 또는 스위치는 아무것도 도움이되지 않는 극단적 인 경우에만 테스트해야합니다. Windows에서 무선 연결을 관리합니다. 특수 키의 조합이 항상 작동하는 것은 아니거나 작동하지만 제대로 작동하지는 않기 때문입니다.
동일한 Asus 노트북에서 Wi-Fi를 끄거나 켜려면 FN + F2 키 조합을 눌러야합니다 .

DEL 노트북 에서는 Fn + F2 또는 Fn + F12 키 조합입니다. 에 HP FN + F12 키를 -. Lenovo -Fn + F5 (또는 노트북 케이스에서 전용 스위치 찾기) 당신이 경우 삼성 , 이들은 FN + F12 또는 FN + F9입니다. 그리고 Acer에서 -Fn + F3.
이미 썼 듯이 특수 스위치를 사용하여 Wi-Fi를 켤 수도 있습니다. 노트북 케이스를보세요.

그리고 Fn과 함께 사용되는 키에는 일반적으로 안테나가 그려져 있습니다.
이 키를 전혀 만지지 않는 것이 좋습니다. 위에서 썼 듯이 항상 제대로 작동하지는 않습니다. 그리고 그들에게는 거의 의미가 없습니다. 모든 것이 부드럽습니다. 대부분의 경우 키를 누르면 시스템이 Wi-Fi 어댑터를 끄도록 지시합니다.
Windows 7에서 Wi-Fi 켜기
이제 운영 체제 자체에서 무선 어댑터를 관리하는 방법을 알아 보겠습니다. 가장 중요한 것부터 시작하겠습니다. 그리고 가장 중요한 것은 Wi-Fi (무선 어댑터) 용으로 설치되고 올바르게 작동하는 드라이버입니다. 드라이버가 없으면 아무리 노력해도 Wi-Fi를 켤 수 없습니다. 하지만 우선 먼저.
먼저 "무선 네트워크 연결" 어댑터를 활성화했는지 확인해 보겠습니다 . 이렇게하려면 인터넷 연결 아이콘 (오른쪽 하단에 있음)을 마우스 오른쪽 버튼으로 클릭하고 네트워크 및 공유 센터를 선택 합니다 . 왼쪽에서 어댑터 설정 변경을 선택 합니다.

연결 옆에 "무선 네트워크 연결" 이 "사용 안 함"으로 표시 되면 마우스 오른쪽 버튼으로 클릭하고 사용을 선택 합니다.

이 단계가 끝나면 인터넷 연결 상태가 변경되어야합니다. 반경 내에서 연결할 수있는 Wi-Fi 네트워크가있는 경우 목록에 표시되며 아이콘 자체 (트레이 아이콘)를 클릭하여 열 수 있습니다. 원하는 네트워크를 선택하고 연결할 수 있습니다.
"무선 네트워크 연결"연결이없는 경우 Wi-Fi 어댑터 용 드라이버가 설치되어 있지 않을 가능성이 큽니다. 이 지침에 따라 드라이버를 설치하면 모든 것이 작동합니다.
업데이트 : 모빌리티 센터에서 무선 네트워크 활성화 시도
Windows 7에서 모바일 센터를 열려면 Win + X 키보드 단축키를 눌러야합니다 .
"무선"이라는 탭이 있어야합니다. 대부분 비활성화됩니다. "무선 활성화"버튼을 클릭합니다.
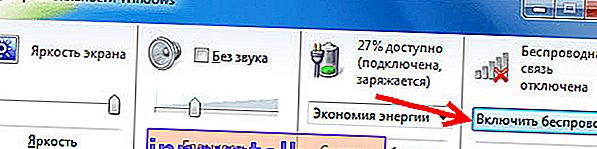
모빌리티 센터에서 무선 연결을 켜는 버튼이 비활성화되어 있습니다.
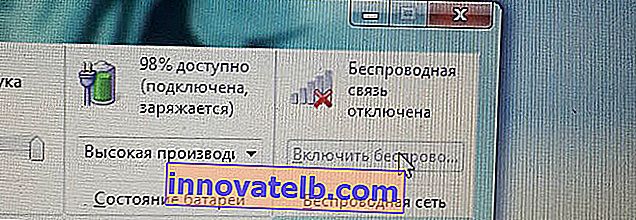
내 경험으로 볼 때 그 이유는 대부분 소프트웨어에 있다고 말할 수 있습니다. 그리고 대부분 노트북의 무선 모듈 관리 또는 기능 키 작동을 담당하는 유틸리티에 있습니다. 따라서 랩톱 제조업체의 웹 사이트로 이동하여 지원 섹션에서 랩톱 모델에 대한 다운로드 페이지를 찾아 거기에 그러한 유틸리티가 있는지 확인하십시오. 그렇다면 다운로드하여 설치하십시오. 여기에서 Wi-Fi (무선) 용 드라이버를 다운로드하여 설치를 시작할 수도 있습니다.
장치 관리자에서 Wi-Fi 어댑터가 작동하는지 확인하는 방법은 무엇입니까?
또한 장치 관리자로 이동하여 무선 네트워크 어댑터가 있는지, 어떻게 작동하는지 확인할 수 있습니다. 장치 관리자를 열려면 다음과 같이하십시오 : 시작 , 제어판으로 이동 하십시오 . 하드웨어 및 소리 섹션을 선택합니다 . 장치 및 프린터 탭 에서 장치 관리자를 클릭합니다 .

관리자에서 네트워크 어댑터 탭을 엽니 다 . Wi-Fi 어댑터의 이름은 "Atheros AR9485WB-EG 무선 네트워크 어댑터" 입니다. Wireless 라는 단어로 탐색 할 수 있습니다 . 다음과 같은 것이 있어야합니다.

드라이버 옆에 화살표 모양의 아이콘이 표시되면 어댑터 자체를 마우스 오른쪽 버튼으로 클릭하고 사용을 선택 합니다.
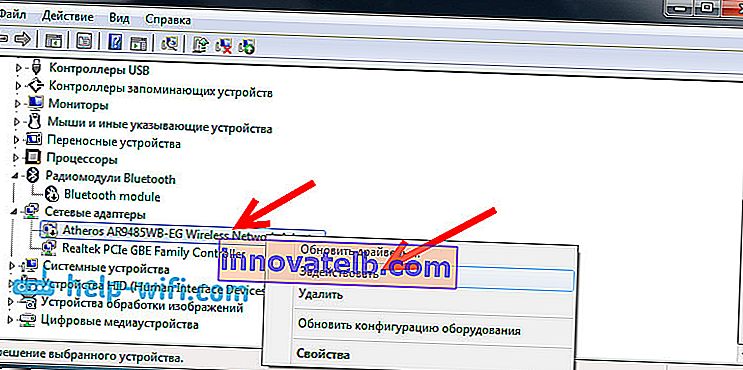
장치 관리자에 어댑터가 전혀없는 경우 (일반적으로 네트워크 카드 드라이버가 하나만 있음) 드라이버를 설치해야합니다. 다시 말하지만이 기사를 볼 수 있습니다.
다음은 Windows 7의 모든 Wi-Fi 설정입니다.
그럼에도 불구하고 무선 네트워크에 연결 한 후에는 또 다른 놀라움이 기다리고있을 수 있습니다. "인터넷에 액세스 할 수 없음"오류는이 문제를 해결하는 방법에 대해 별도의 자세한 지침으로 작성했습니다.
또한 다른 문서가 유용 할 수 있습니다. 컴퓨터 또는 랩톱 (Windows 7, Windows 8)에서 Wi-Fi 설정을 찾을 수있는 곳은 어디입니까?