동일한 네트워크에 두 개의 라우터를 설정합니다. Wi-Fi와 케이블을 통해 두 개의 라우터를 연결합니다.
이 기사에서는 동일한 네트워크에서 라우터를 서로 연결할 수있는 두 가지 옵션을 고려하십시오. 첫 번째 옵션은 Wi-Fi를 통해 두 개의 라우터를 연결하는 것이고 두 번째 옵션은 네트워크 케이블을 통해 라우터를 연결하는 것입니다. 어쨌든 라우터는 동일한 네트워크에서 작동하며 각각 케이블과 Wi-Fi를 통해 인터넷을 배포합니다.
왜 그러한 체계를 설정하고 왜 한 라우터를 다른 라우터에 연결합니까? 다른 상황이 있습니다. 대부분의 경우 Wi-Fi 네트워크 커버리지 영역의 확장이지만 이러한 작업에는 리피터 모드에서 작동 할 수있는 리피터 또는 라우터를 사용하는 것이 좋습니다. 여기서 모든 것이 매우 간단합니다. 우리는 이미 라우터 또는 인터넷을 배포하는 모뎀을 설치하고 구성했습니다. 두 번째는이 라우터에 무선으로 또는 네트워크 케이블을 사용하여 연결합니다. 다른 방이나 다른 층에 두 번째 라우터를 설치하면 Wi-Fi가 더 많이 배포됩니다.
또는 이런 방식으로 이웃에서 인터넷에 연결할 수 있습니다. 하나의 연결 비용을 지불하고 두 개의 라우터로 나눕니다. 사실, 많은 옵션이 있습니다. 이미이 페이지를 방문했다면 라우터 하나를 두 번째 라우터에 연결해야하는 이유를 이미 알고있을 것입니다. 따라서 사업에 착수합시다.
조언! 기존 Wi-Fi 네트워크를 확장하기 위해서만 이러한 체계를 구성하려면이 기능을 지원하는 경우 라우터를 리피터 모드로 구성하는 것이 가장 좋습니다. Asus 및 Zyxel의 장치에서이 작업을 수행 할 수 있습니다. 지침은 다음과 같습니다.
- 리피터 모드 (앰프)에서 Zyxel Keenetic 설정.
- Asus 라우터를 리피터로 설정 (Wi-Fi 네트워크 리피터 모드).
- 리피터로서의 Netis 라우터, Wi-Fi 네트워크 리피터
동일한 네트워크에있는 두 개의 라우터 : 연결 옵션
두 가지 옵션이 있습니다.
- Wi-Fi 네트워크를 통해 라우터 를 연결 합니다 . WDS 모드 또는 브리지 모드에서. 동일합니다. 이 경우 비교적 먼 거리에 설치할 수 있습니다. 글쎄, 당신은 케이블을 놓을 필요가 없습니다. 그러나 단점도 있습니다 .Wi-Fi 연결이 매우 안정적이지 않으며 무선 속도도 떨어집니다. 케이블을 사용하여 연결하는 데 문제가있는 경우 무선 옵션이 적합합니다. 음, 모든 라우터가 WDS 모드를 지원하는 것은 아닙니다 (특히 오래된 장치에서).
- 두 번째 옵션은 동일한 네트워크에서 네트워크 케이블 을 사용하여 두 개의 라우터를 연결 하는 것 입니다. 이 방법은 신뢰할 수 있고 입증되었지만 케이블을 배치해야하고 케이블 자체는 일반적으로 긴 케이블이 필요하고 이미 구입하거나 직접 만들어야한다는 사실 때문에 항상 적합한 것은 아닙니다. 라우터와 함께 제공되는 것을 사용할 수 있지만 짧습니다.
이미 자신에게 맞는 연결 방법을 선택하신 것 같습니다. 이제 우리는 그것들을 더 자세히 고려할 것입니다.
Wi-Fi를 통해 두 개의 라우터를 연결합니다 (WDS 모드에서)
가장 인기있는 제조업체 인 Asus, Tp-Link, Zyxel 및 D-link의 예를 살펴 보겠습니다.
즉, Wi-Fi 네트워크를 배포하고 두 번째 네트워크에 연결할 주 라우터가 있어야합니다. 그것은 무엇이든 될 수 있습니다. 예를 들어 두 개의 Tp-Link 라우터 (바람직하지만) 일 필요가 없다는 의미에서.
메인 라우터의 설정을 변경해야합니까? 예. 메인 라우터 설정에서 무선 네트워크의 고정 채널을 설정해야합니다. 그렇지 않으면 연결 문제가 발생할 수 있습니다. 다른 라우터에서 채널을 변경하는 방법은이 설명서에 썼습니다. 예를 들어 정적 6 채널로 설정하십시오. 그리고 그것을 기억하십시오. 그것은 여전히 우리에게 유용 할 것입니다.
이제 기본 장치의 설정을 변경할 필요가 없습니다.
Tp-Link 라우터에서 WDS 연결 설정
Tp-Link에서 이러한 체계를 설정하기 위해 별도의 세부 지침이 있습니다. 브리지 모드 (WDS)에서 Tp-Link 라우터 설정. Wi-Fi를 통해 두 개의 라우터를 연결합니다. Tp-Link (TL-WR740ND, TL-WR841N, TL-WR941ND, TL-MR3220, TL-WR842ND 등)가있는 경우 안전하게 링크를 따라갈 수 있습니다.
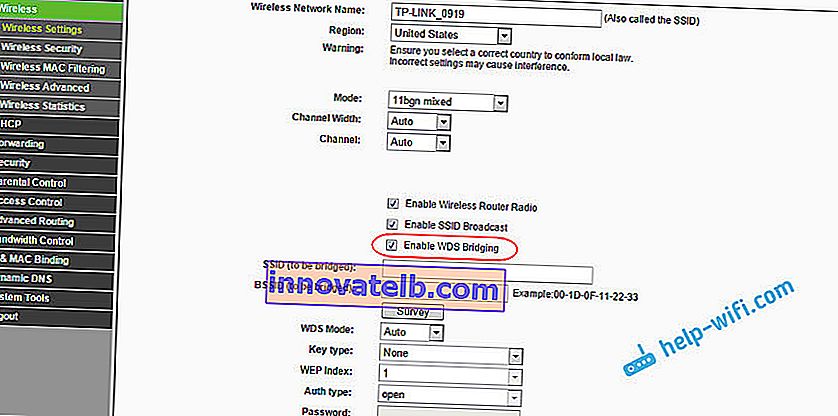
모든 것이 매우 간단합니다. 설정으로 이동하여 라우터의 IP 주소를 변경하고 WDS 모드를 설정합니다. 위의 링크에 매우 자세한 지침이 있으므로 여기서 모든 것을 자세히 설명하지는 않겠습니다. Tp-Link를 분류 한 다음 다른 제조업체의 모델로 이동해 보겠습니다.
Asus 라우터에서 브리지 모드 설정
아수스 라우터의 브리지 모드에서 무슨 일이 벌어지고 있는지 알아 내면서 한 시간 이상 앉아 있었는데, 그들이 그곳에서 모든 것을 매우 복잡하고 혼란스럽게했다고 말할 수 있습니다. 내가 아는 한, Asus 메인 라우터가있는 경우에만 Asus 라우터에서 WDS를 구성 할 수 있습니다. 거기, 두 라우터에서 MAC 주소 등을 등록해야합니다. 아마도 내가 틀렸을 수도 있습니다. (댓글에서) 저를 수정하십시오. Asus RT-N12 및 RT-N18에서 테스트되었습니다.
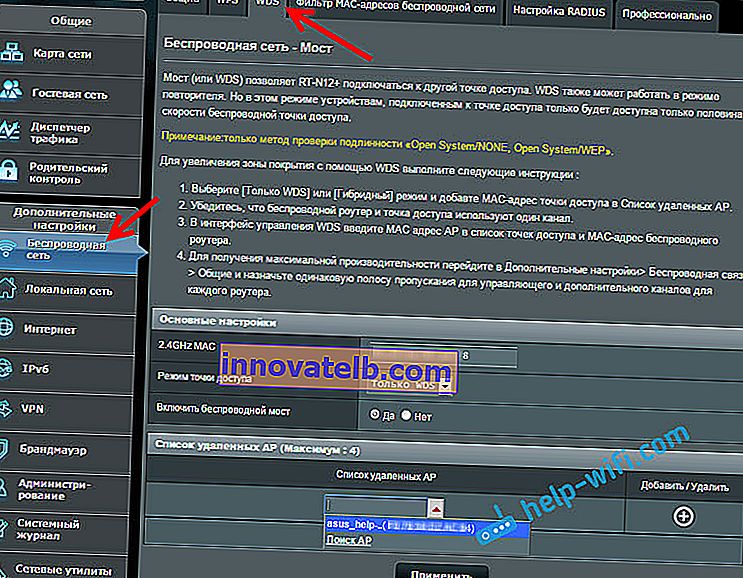
이 모든 문제없이 Tp-Link에서 모든 것이 작동합니다. 공식 Asus 웹 사이트 (http://www.asus.com/ua/support/faq/109839)의 설정 지침에 대한 링크를 제공합니다. 그리고 나는 확실히 이러한 설정을 다루고 Asus 라우터에서 브리지 모드를 구성하는 방법에 대한 별도의 기사를 준비 할 것입니다.
또는 리피터 모드에서 구성하는 것이 좋습니다. 모든 것이 훨씬 간단하고 모든 것이 작동합니다. 확인했습니다.
Wi-Fi (클라이언트 모드)를 통해 D-Link 라우터를 다른 라우터에 연결
D-Link로 나는 그것을 알아 냈습니다. 이 모드를 "클라이언트 모드"라고합니다. 설정하면 모든 것이 잘 작동합니다. 내 메인 라우터는 Asus이고 D-link DIR-615를 여기에 연결했습니다 (새 펌웨어 2.5.20 포함).
우선 케이블을 통해 D-Link에 연결하고 192.168.0.1의 설정으로 이동합니다. Wi-Fi 탭 - 클라이언트 로 바로 이동합니다 . Enable 옆에 체크 표시를하고 네트워크 목록에서 네트워크 (메인 라우터)를 선택한 다음 WPA 암호화 필드에 네트워크의 비밀번호를 입력하고 적용 버튼을 클릭합니다 . 다른 메시지가 채널 변경에 대한 나타나는 경우에, 다음을 클릭 확인 .
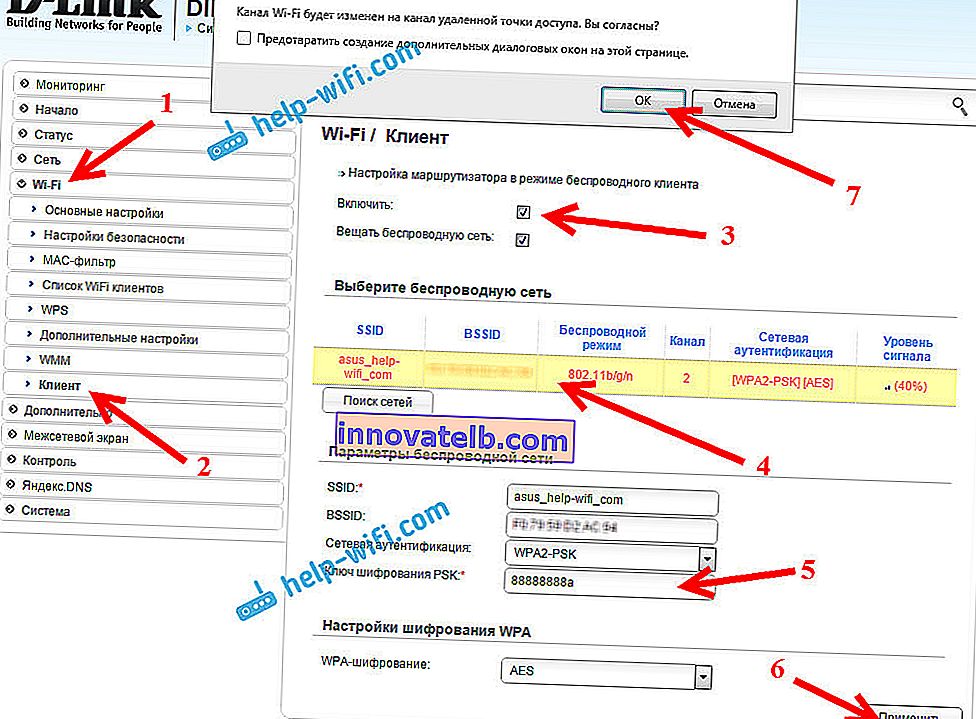
그런 다음 이동 네트워크 - WAN 탭을 . 거기에있는 모든 프로필을 선택하고 삭제 버튼을 클릭합니다 .
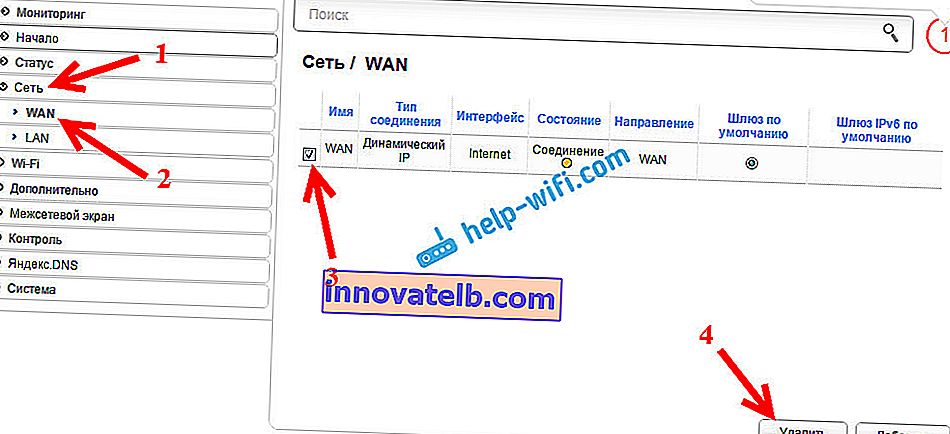
그런 다음 추가 버튼을 클릭 하고 목록에서 동적 IP 를 선택합니다 . 인터페이스 필드 에서 WiFiClient 항목을 선택 하고 적용 버튼을 클릭합니다 .
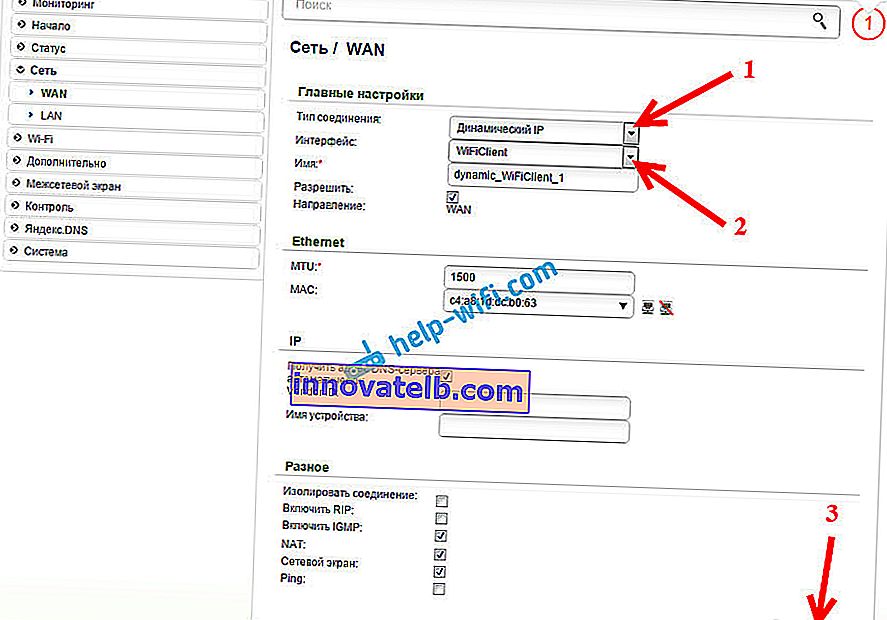
그런 다음 시스템 항목을 클릭 하고 저장을 선택 하여 설정을 저장해야합니다 . 그런 다음 시스템 항목 위에 다시 마우스를 놓고 다시 시작을 선택 합니다 .
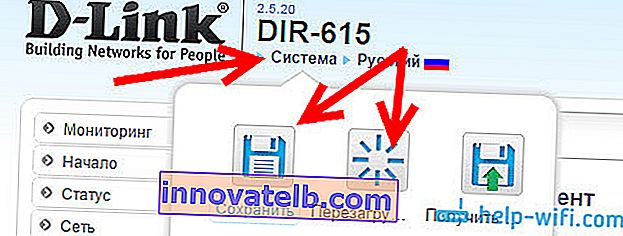
이 설정이 끝나면 D-Link는 Wi-Fi 네트워크를 통해 메인 라우터에 연결하고, 여기에서 인터넷을 수신하고, Wi-Fi 또는 케이블을 통해 추가로 배포합니다. Wi-Fi 네트워크에 비밀번호를 입력하는 것을 잊지 마십시오. 모든 것이 작동하고 입증되었습니다.
Zyxel에서 Wi-Fi를 통해 두 개의 라우터 연결
Zyxel Keenetic 장치에서 모든 것이 완벽하게 수행됩니다. 브리지 모드에서 Zyxel Keenetic 라우터를 사용하려면 Wi-Fi를 통해 제공 업체에 연결하도록 구성해야합니다. 이 모드는 WISP라고도합니다. 우리의 경우 이미 Wi-Fi 네트워크를 브로드 캐스팅하고있는 메인 라우터가 공급자 역할을합니다. 이 계획을 설정하기위한 그림과 함께 자세한 지침을 이미 작성했습니다. Zyxel Keenetic 라우터의 클라이언트 모드 (무선 브리지) 문서를 참조하세요.
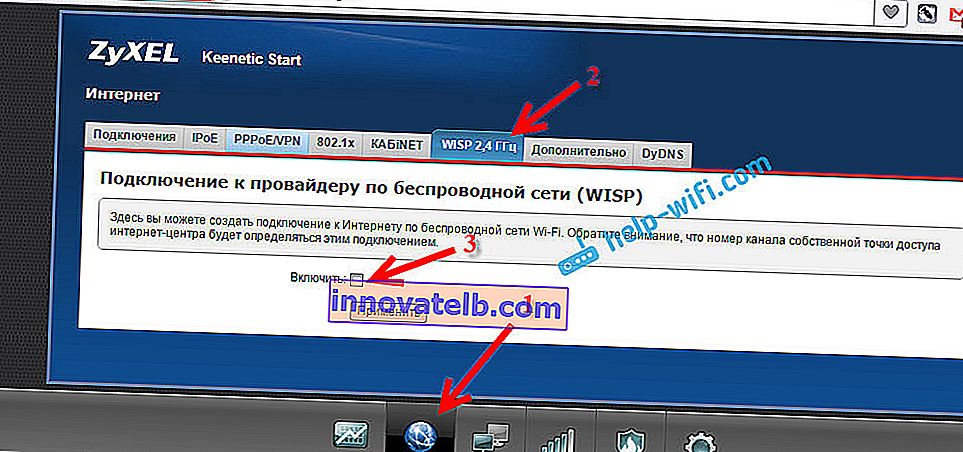
글쎄, 아니면 Zyxel Keenetic을 중계기로 설정하십시오. 그는이 일을 잘합니다. 이 모드의 차이점은 첫 번째 경우 (WISP를 설정할 때) 두 번째 라우터가 Wi-Fi 네트워크를 통해 인터넷을 배포한다는 것입니다. 즉, 둘 중 두 개가 있습니다. 그리고 라우터의 모든 기능을 사용할 수 있습니다. 그리고 리피터 모드로 구성되면 무선 네트워크는 하나가되며 두 번째 장치에 의해 증폭됩니다.
케이블을 통해 두 개의 라우터를 연결하는 방법은 무엇입니까?
두 번째 옵션 인 네트워크 케이블 연결을 자세히 살펴 보겠습니다. 케이블 배치에 문제가 없거나 모뎀 (예 : 제공 업체에서 제공)이 Wi-Fi 배포 방법을 모를 때 완벽합니다. 이 경우이 구성표를 사용하여 Wi-Fi 라우터를 간단히 연결할 수 있습니다.
중대한! 동일한 네트워크에 두 개의 라우터 를 설정하는 지침이 있으므로 아래에 설명 된 LAN-WAN 연결 체계 가 작동하지 않습니다 . 모든 것이 작동하지만 두 번째 라우터에서 DHCP 서버가 활성화되어 있기 때문에 라우터는 동일한 네트워크에 있지 않습니다. 라우터가 동일한 네트워크에 있으려면 두 번째에서 DHCP 서버를 비활성화하고 LAN-LAN 체계에 따라 연결해야합니다. 자세한 내용은 라우터를 Wi-Fi 액세스 포인트로 만드는 방법을 참조하십시오.간단한 네트워크 케이블이 필요합니다. 예를 들어 라우터와 함께 제공된 것입니다. 더 긴 케이블이 필요한 경우 컴퓨터 상점에서 주문할 수 있으며 필요한 길이의 케이블을 만들어야합니다.
주 라우터 (모뎀)에서 아무것도 구성 할 필요가 없습니다. 가장 중요한 것은 DHCP 서버가 활성화되어 있다는 것입니다. IP 주소 자동 배포. 기본적으로 활성화되어있을 가능성이 높습니다.
Tp-Link 라우터를 D-Link에 연결하는 예를 사용하여 보여 드리겠습니다 (메인 및 검정색). 그래서 우리는 케이블을 가져다가 메인 라우터에서 LAN 커넥터에 연결합니다 (4 개가있는 경우 4 개 중 하나에 연결 ). 그리고 두 번째 라우터에서 케이블을 WAN 커넥터에 연결 합니다. 아래 스크린 샷을 참조하십시오. 내 라우터는 검은 색 케이블로 연결되어 있습니다. 흰색 케이블은 기본 라우터에 연결된 인터넷입니다.

Tp-Link는 D-Link에서 인터넷을 받아 무선 또는 케이블로 배포합니다.
연결 후 두 번째 라우터의 인터넷이 작동하지 않으면 먼저 설정을 재설정 한 다음 연결중인 라우터의 설정에서 IP 주소 (동적 IP)의 자동 획득이 설정되어 있는지 확인하십시오. Tp-Link에서는 다음과 같이 수행됩니다.
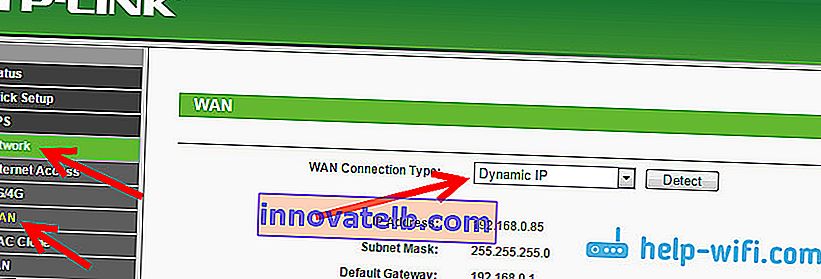
다른 라우터의 경우 이러한 설정은 제어판, WAN 탭, 인터넷 등에서 설정됩니다.
예를 들어 케이블을 통해 두 라우터를 연결하는 또 다른 다이어그램은 Tp-Link와 Zyxel입니다. 이 경우 메인 Tp-Link가 있습니다. 인터넷이 연결되어 있습니다.

정확히 같은 방식으로 라우터가 ADSL 모뎀에 연결됩니다.
후기
이 기사에서 작성한 모든 내용을 직접 확인했으며 모든 것이 작동합니다. 가장 간단하고 이해하기 쉬운 교육을 준비하려고 노력했습니다. 그러나 무언가가 해결되지 않으면 의견에 귀하의 사례를 설명 할 수 있습니다. 나는 무언가를 조언하려고 노력할 것입니다.
글쎄, 당신은 당신의 경험을 공유합니다. 유용한 정보가 있으면 반드시 기사를 업데이트하겠습니다.