Как установить драйвера на Wi-Fi адаптер в Windows 7?
В процессе написания разных статей по теме настройки Wi-Fi в Windows 7, возникает много непонятных моментов и вопросов именно с драйвером Wi-Fi адаптера. Например, пишешь о подключении к беспроводной сети, а человек вообще не находит у себя на компьютере Wi-Fi. То же самое происходит при попытке раздать интернет с ноутбука, если не установлен драйвер на Wi-Fi адаптер, то виртуальную сеть запустить не получится. Многие просто не понимают, что делать дальше, когда информация из статьи отличается о того, что происходит на мониторе.
노트북이 있습니다. 확실히 내장 Wi-Fi 어댑터가 있어야합니다. 최신 모델은 말할 것도없고 이미 5 년 이상 된 노트북을 사용하십시오. 고정 된 컴퓨터가 있고 무선으로 인터넷에 연결하려는 경우 USB 또는 PСI 어댑터를 통해이 작업을 수행 할 수 있습니다. Windows 7이 랩톱 또는 데스크톱 PC에 설치되었습니다. 마법사 또는 본인은 상관 없습니다. 가장 중요한 것은 Windows 7 자체가 Wi-Fi 어댑터에 드라이버를 설치하지 않는다는 것입니다. 운영 체제를 설치 한 마법사가 무선 어댑터에 드라이버를 설치하지 않은 경우 Wi-Fi가 작동하지 않는 것으로 나타났습니다. 네트워크 케이블이 노트북에 연결되어 있지 않으면 연결 상태는 다음과 같습니다.
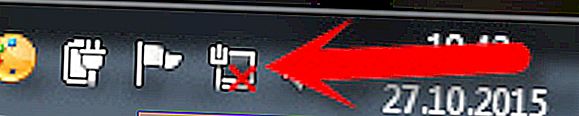
설정 : 제어판 \ 네트워크 및 인터넷 \ 네트워크 연결 에서 "무선 네트워크 연결" 어댑터가 표시되지 않을 가능성이 높으며 장치 관리자의 네트워크 어댑터 탭에는 네트워크 카드라는 어댑터가 하나만 있습니다. 거기에는 무선 어댑터가 없습니다.
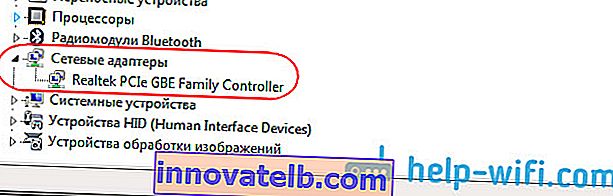
이는 모두 올바른 드라이버가 설치되지 않았다는 신호입니다. 해결책은 매우 간단 합니다. 무선 어댑터 드라이버를 직접 설치하십시오. 아래에서 예제를 사용하여이를 수행하는 방법을 자세히 설명하려고합니다.
Windows 7 : Wi-Fi에서 드라이버 자체 설치
랩탑 또는 어댑터가있는 고정 PC를 가지고 있는지는 중요하지 않습니다. 필요한 드라이버는 동일한 랩탑 또는 어댑터와 함께 제공되는 디스크에있을 수 있습니다. 실습에서 알 수 있듯이 랩톱에는 이러한 디스크가 없을 수 있지만 어댑터가 있으면 포함 될 가능성이 큽니다. Tp-Link 어댑터를 사용하면 확실합니다. 따라서이 디스크에서 드라이버 설치를 시도 할 수 있습니다. 컴퓨터의 드라이브에 디스크를 넣고 지침을 따르기 만하면됩니다 (일반적으로 소프트웨어를 설치하라는 창이 자동으로 나타납니다).
무선 어댑터 용 드라이버가 필요합니다. 따라서 가장 좋은 방법은 "무선"또는 "WLAN"이라는 단어로 탐색하는 것입니다. 무선 네트워크 어댑터 등과 같은 것이있을 수 있습니다.
인터넷에서 무선 어댑터에 대한 올바른 드라이버를 다운로드하는 방법은 무엇입니까?
디스크가 없거나 알아낼 수없는 경우 필요한 드라이버를 인터넷에서 다운로드 할 수 있습니다. 인터넷에 연결되어 있지 않지만 Wi-Fi가 작동하지 않을 수 있습니다. 네트워크 케이블을 통해 연결할 수 있다는 것을 잊지 마십시오. 라우터를 통해 그리고 공급자로부터 직접. 또는 다른 장치 (스마트 폰, 태블릿 포함)에 드라이버를 다운로드하여 컴퓨터에 업로드 할 수 있습니다.
Lenovo, HP, Asus, Acer 등 모든 랩톱 제조업체에 대해이 작업을 수행하는 방법을 보여줄 수는 없습니다 (나중에 이러한 기사를 준비 할 것임). Asus K56CM 랩톱을 예로 들어 자세히 보여 드리겠습니다 . 절차는 모든 사람에게 동일합니다. USB / PCI 어댑터가있는 PC를 사용하는 경우 어댑터 제조업체의 공식 웹 사이트에서 드라이버를 다운로드해야합니다.
제조업체의 공식 웹 사이트에서만 드라이버를 다운로드하는 것이 좋습니다. 따라서 우선 노트북 제조업체 (어댑터)의 웹 사이트로 이동해야합니다. 제 경우에는 Asus 웹 사이트로 이동합니다. 그냥 Google로 검색 할 수 있습니다. "Asus"를 검색하면 목록의 첫 번째가 공식 사이트입니다. 나는 당신이 사이트를 열 때 즉시 이것을 이해할 것이라고 생각합니다. 그리고 사이트 주소를 안다면 바로 갈 수 있습니다.
또한 사이트 검색이나 메뉴를 통해 노트북 모델이있는 페이지를 찾아야합니다. 또는 드라이버 다운로드 섹션을 찾으십시오. 일반적으로 이것은 "지원"메뉴 항목입니다. 제 경우에는 Asus 노트북을 사용하여 사이트 검색에서 Asus K56CM 모델을 표시 하고 검색 결과에서 선택합니다.
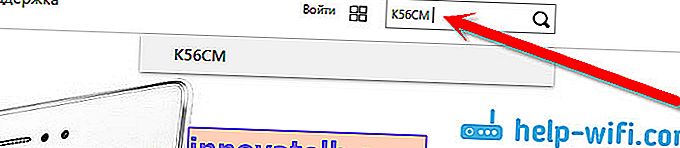
지원 탭 - 드라이버 및 유틸리티로 이동 합니다. 목록에서 운영 체제 인 Windows 7을 선택 합니다.
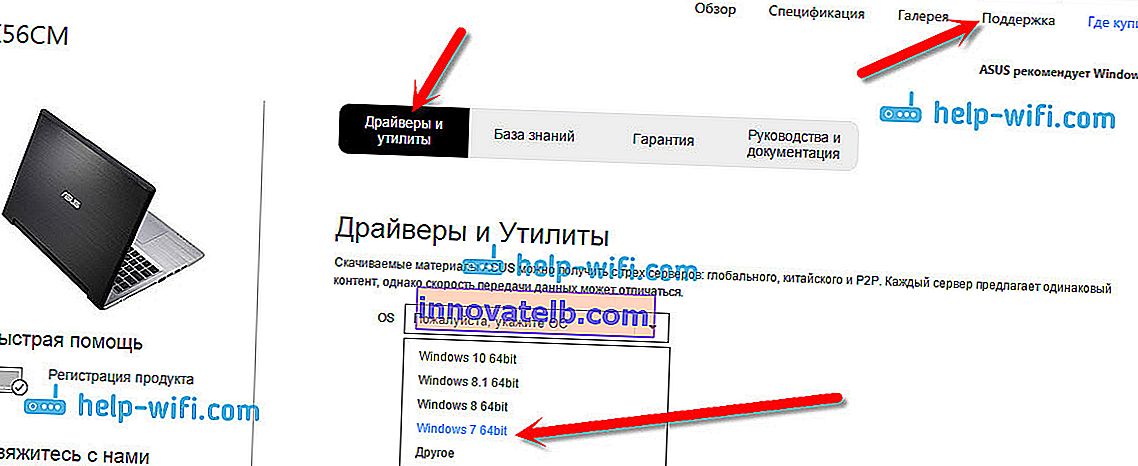
무선 탭을 찾아서 열고 어댑터 용 드라이버를 다운로드합니다.
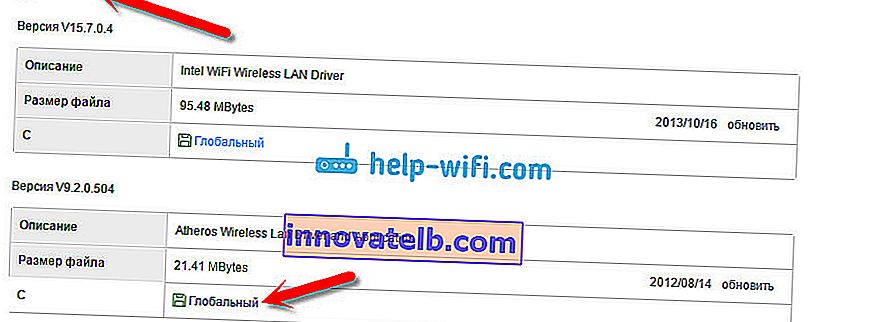
파일을 잃어 버리지 않도록 컴퓨터, 가급적이면 데스크톱에 저장합니다.
다른 어댑터 (다른 제조업체)에 대한 여러 드라이버가 표시 될 수 있습니다 . 제 경우와 마찬가지로 "Intel"어댑터 용 드라이버와 "Atheros Wireless Lan Driver and Application"이 있습니다. 노트북에 어떤 어댑터가 있는지 어떻게 알 수 있습니까? 이를 위해 작은 프로그램 HWVendorDetection이 있습니다. 이 링크에서 다운로드 할 수 있습니다. HWVendorDetection을 다운로드하고 실행하십시오. 무선 LAN 어댑터 제조업체가 여기에 나열됩니다.
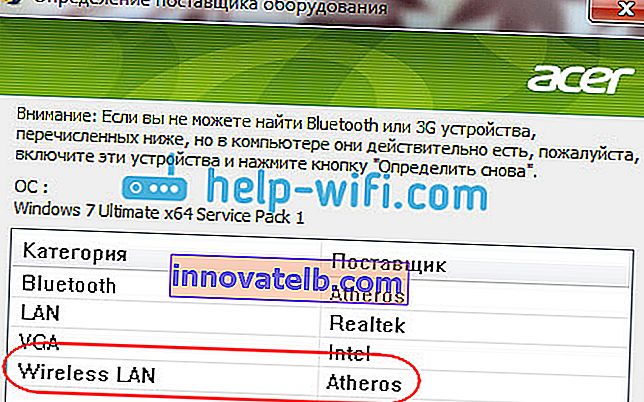
다운로드 한 드라이버 설치
그리고 모든 것이 매우 간단합니다. 제 경우와 같이 아카이브에 드라이버가 있으면 아카이브를 열고 설치 파일을 실행하십시오. 이것은 setup.exe 파일 일 가능성이 높습니다. 설치 지침을 따르십시오.
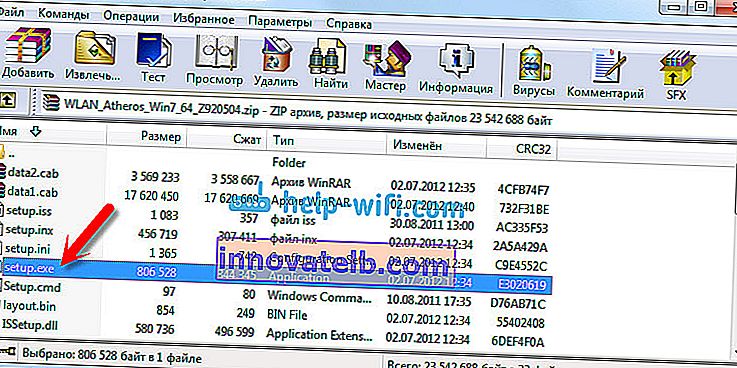
그게 다야 드라이버를 설치 한 후 랩톱을 다시 시작하는 것이 좋으며 Wi-Fi에 연결할 수 있습니다.
내가 Asus 노트북의 예에서 보여준 내용을 상기시켜 드리겠습니다. 귀하의 프로세스는 약간 다를 수 있습니다. 필요한 드라이버를 찾을 수 없거나 설치할 수없는 경우 의견을 작성해 주시면 제안 해 드리겠습니다. 그리고 한 가지 더, 드라이버를 최신 버전으로 업데이트 (다시 설치)하려면이 지침에 따라 모든 작업을 수행하는 것이 좋습니다. 제조업체의 웹 사이트에는 항상 최신 드라이버가 있습니다.