tplinkrepeater.net 및 tplinkextender.net-관리자 암호, repeater 설정 입력
tplinkrepeater.net 및 tplinkextender.net 주소는 TP-Link Wi-Fi 증폭기의 설정을 입력하는 데 사용됩니다. 또한 Wi-Fi 신호 중계기 또는 중계기입니다. 이러한 장치의 임무는 라우터의 무선 네트워크에 연결하고 신호를 증폭하는 것입니다. 이미 알고 계신 것 같습니다.
이 페이지로 이동했다면 리피터의 제어판으로 이동해야 할 가능성이 큽니다. 하지만 어떻게 해야할지 모르거나 알지만 작동하지 않습니다. 라우터와 같은 이러한 장치에는 자체 웹 인터페이스가 있습니다. 거기에는 많은 설정이 없지만 거기에 있습니다. 일반적으로 Wi-Fi 증폭기는 제어판에 전혀 들어 가지 않고도 구성 할 수있는 방식으로 만들어집니다. 앰프 자체의 버튼과 라우터의 WPS 버튼을 누르기 만하면됩니다. TP-Link AC750 RE210의 설정 예를 볼 수 있습니다. 그러나 설정에서 장치 설치 (WPS가 작동하지 않거나 불가능한 경우), Wi-Fi 설정 변경, 리피터 재구성, 클라이언트 목록보기, 표시 등 끄기 등을 수행 할 수 있습니다.
주소 tplinkextender.net 또는 tplinkrepeater.net, 아마도 앰프 자체의 스티커를 보았을 것입니다. 그렇지 않은 경우 살펴볼 수 있습니다. 글꼴은 매우 작지만 볼 수 있습니다. 공장 로그인 (사용자 이름)도 여기에 표시됩니다 : admin 및 공장 비밀번호 (비밀번호) : admin.

TP-Link 리피터 설정을 입력 할 때 인증 창에서 사용자 이름과 비밀번호를 지정해야합니다. 드물게 설정을 입력하지 않고 페이지가 열리지 않고 인증 창이 나타나지 않는 상황이 있습니다. 또한이 기사에서 이러한 문제를 이해하려고 노력할 것입니다.
이제 tplinkrepeater.net (이 주소는 AC750 RE210에 표시됨) 또는 tplinkextender.net에서 설정에 액세스하는 프로세스를 자세히 살펴 보겠습니다. 이 매뉴얼은 TP-Link의 모든 리피터에 적합합니다 : RE210, RE200, TL-WA860RE, TL-WA850RE, TL-WA854RE, TL-WA750RE, TL-WA830RE, TL-WA730RE.
tplinkextender.net 또는 tplinkrepeater.net에 어떻게 로그인합니까?
먼저 장치 (PC, 랩톱, 스마트 폰, 태블릿)를 연결해야하며 여기에서 웹 인터페이스를 증폭기에 입력합니다. 다음 두 가지 방법으로 연결할 수 있습니다.
- 네트워크 케이블로 연결하는 것이 가장 좋습니다. 케이블이 포함되어 있습니다.
 TL-WA854RE를 제외한 모든 모델에 네트워크 케이블을 통해 연결할 수 있습니다 (이더넷 포트가 없음).
TL-WA854RE를 제외한 모든 모델에 네트워크 케이블을 통해 연결할 수 있습니다 (이더넷 포트가 없음). - Wi-Fi 네트워크를 통해 연결할 수도 있습니다. 중계기가 이미 구성되어 네트워크를 증폭하더라도 해당 설정으로 이동할 수 있습니다. 새 장치 인 경우 콘센트에 꽂은 직후 공장 이름의 Wi-Fi 네트워크가 나타납니다.
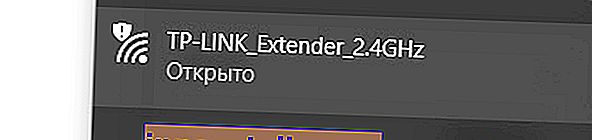 기본적으로 네트워크는 열려 있으며 암호로 보호되지 않습니다. 연결하기 만하면됩니다.
기본적으로 네트워크는 열려 있으며 암호로 보호되지 않습니다. 연결하기 만하면됩니다.
연결 후 브라우저를 열고 주소 표시 줄 (검색 표시 줄이 아님!)에서 앰프의 스티커에 표시된 주소를 입력하십시오. //tplinkrepeater.net으로 이동합니다 ( "//"없이 입력 할 수 있음). tplinkextender.net 주소가있을 수 있습니다 .
사용자 이름과 암호를 요청하는 인증 창이 나타납니다. 공장 : admin 및 admin . 입력하고 "로그인"버튼을 누릅니다. 사용자 이름 및 / 또는 암호가 적합하지 않은 경우 암호가 잘못되었다는 메시지가 표시되고 변경되었을 수 있습니다. 재설정 버튼을 10 초 동안 눌러 설정을 재설정해야합니다.
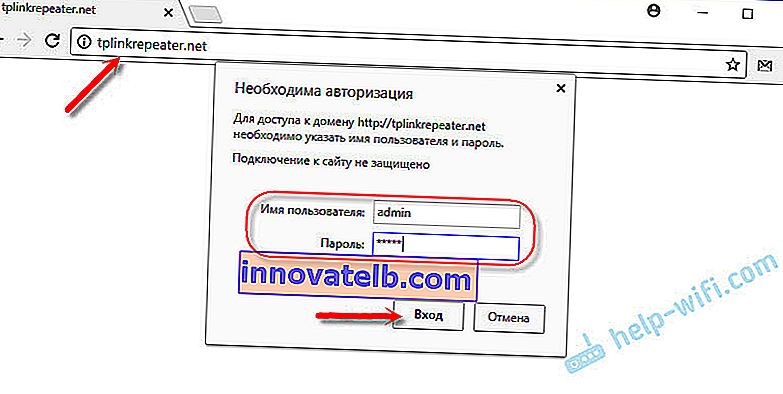
앰프 설정 페이지가 열립니다. 새로운 경우 (아직 구성되지 않음) 빠른 설정 마법사가 즉시 열리 며이를 통해 확장기를 강화해야하는 Wi-Fi 네트워크에 연결할 수 있습니다.
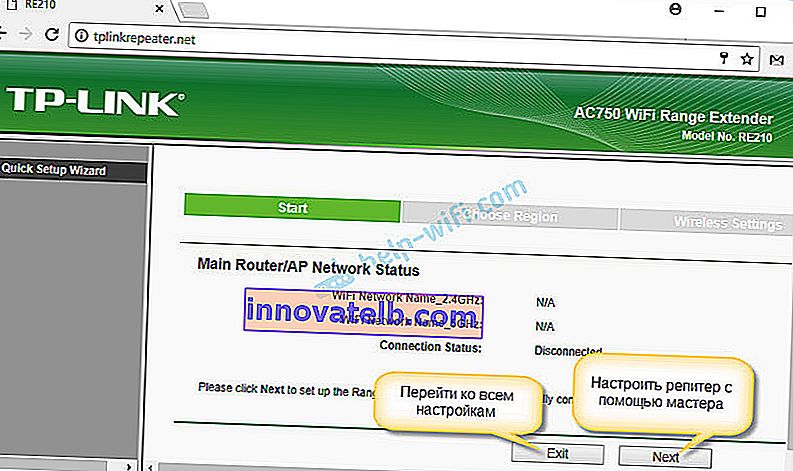
연결 상태 및 기타 설정이있는 메인 페이지 :
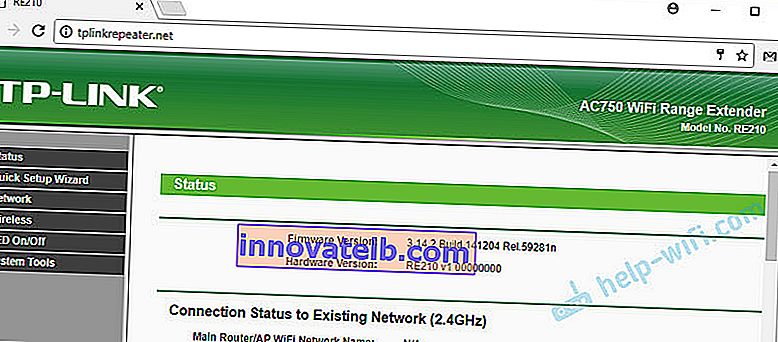
새 제어판은 다음과 같습니다.
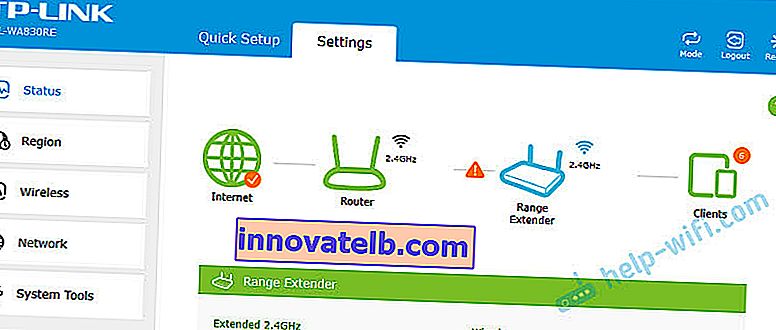
기사의 시작 부분에서 일부 모델 설정에 대한 자세한 지침에 대한 링크를 제공했습니다. 유용 할 수 있습니다.
설정으로 이동하지 않고 인증 창이 열리지 않음
가장 일반적인 문제는 tplinkrepeater.net 주소 (또는 다른 주소)로 이동하려고 시도한 후 인증 요청 페이지가 열리지 않는 경우입니다. 그리고 페이지를 사용할 수 없거나, 사이트 연결이 끊어 졌거나, 검색 엔진 중 하나에서 검색 결과가 나온다는 오류가 나타납니다. 대부분의 경우 가능한 원인과 해결 방법에 대한 설명이있는 TP-Link 웹 사이트입니다 (영어로 제공됨).
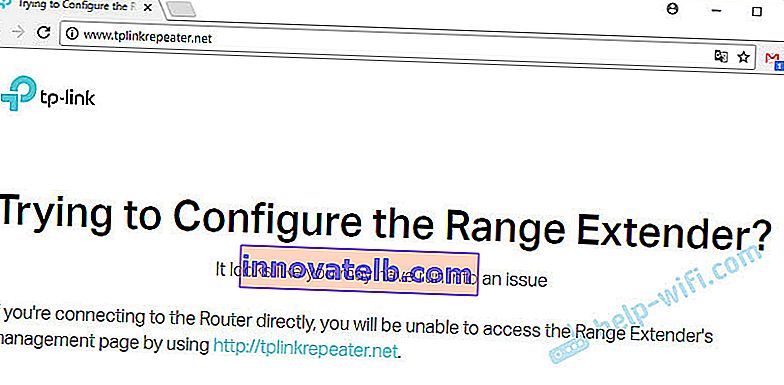
대부분의 경우 중계기에 연결되어 있지 않거나 잘못된 주소를 사용하여 설정에 액세스하고 있습니다. 이제 그것을 알아 내려고합시다.
tplinkrepeater.net 또는 tplinkextender.net을 방문하지 않으시겠습니까?
아래에 가장 일반적인 원인과 해결 방법을 나열합니다. 각 항목을주의 깊게 살펴보십시오. 권장 사항을 시도하고 설정을 확인하십시오.
- Wi-Fi 증폭기 본체에 표시된 주소를 확인하십시오.
- 브라우저의 주소 표시 줄에 주소를 엄격하게 입력하십시오. 다른 브라우저를 사용해보십시오. Internet Explorer 또는 Microsoft Edge를 통해 tplinkrepeater.net / tplinkextender.net을 열어 볼 수 있습니다.
- IP 주소 192.168.0.254 의 설정으로 이동 하십시오 . 이 주소는 TP-Link 중계기에서 기본적으로 사용됩니다.
- 중계기에 직접 연결되어 있는지 확인하십시오. 케이블 또는 Wi-Fi 네트워크를 통해. 예를 들어, 무선 네트워크를 통해 연결된 경우 컴퓨터에서 케이블을 분리하십시오. 그 반대.
- 연결을 시도하고 다른 장치에서 설정을 입력 할 수 있습니다.
- 스마트 폰 또는 태블릿 (Android 또는 iOS)에서 TP-Link Tether 앱을 통해 설정에 액세스 할 수 있습니다. 이 프로그램을 통해 Wi-Fi 네트워크 중계기를 구성 할 수 있습니다.
- 또 다른 옵션 : 라우터 설정으로 이동하여 Wi-Fi 클라이언트 (또는 DHCP 서버) 목록에서 앰프의 IP 주소를 확인합니다. 라우터에 연결된 경우. 이 IP로 이동하여 웹 인터페이스로 들어갑니다.
- 재설정 버튼을 10 초 동안 눌러 항상 리피터 설정을 재설정 할 수도 있습니다.
그게 다야. 이 주제에 대한 모든 정보를 수집 한 것 같습니다. 이 기사가 도움이 되었기를 바랍니다. 댓글에 주제에 대해 쓰십시오. 물어보고 팁을 공유하십시오. 모두에게 대답하겠습니다.
 TL-WA854RE를 제외한 모든 모델에 네트워크 케이블을 통해 연결할 수 있습니다 (이더넷 포트가 없음).
TL-WA854RE를 제외한 모든 모델에 네트워크 케이블을 통해 연결할 수 있습니다 (이더넷 포트가 없음).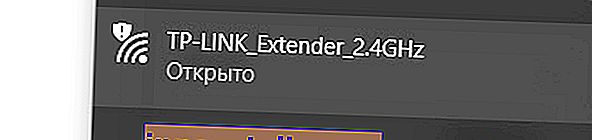 기본적으로 네트워크는 열려 있으며 암호로 보호되지 않습니다. 연결하기 만하면됩니다.
기본적으로 네트워크는 열려 있으며 암호로 보호되지 않습니다. 연결하기 만하면됩니다.