Отключается Wi-Fi на ноутбуке. Почему пропадает интернет по Wi-Fi?
Очень часто бывают случаи, когда Wi-Fi на ноутбуке сам отключается. Сейчас мы разберемся, почему пропадает интернет по Wi-Fi, и как решить эту проблему. Если вы зашли на эту страничку, то у вас скорее всего уже возникла такая проблема. Подключаем свой ноутбук к Wi-Fi, интернет работает, но иногда сам пропадает. Тут один важный момент: Wi-Fi не отключается совсем, а просто переходит в статус "Без доступа к интернету", или "Ограниченно" (и появляется желтый восклицательный значок) . Ну и интернет не работает. Хотя, бывают случаи, когда компьютер полностью отключается от беспроводной сети. Такая проблема не редкость на Windows 7, Windows 8, и Windows 10. Так что не важно, какая операционная система установлена на вашем ноутбуке.
Как правило, пропадает подключение к Wi-Fi периодически, либо же после выхода из спящего режима. Бывают случаи, когда интернет перестает работать на несколько секунд, а затем снова появляется. В любом случае, это создает множество неудобств. Приходится ждать, перезагружать ноутбук, обрываются загрузки файлов, просмотр фильмов и т. д.
Важный момент! Мы рассмотрим решения, когда интернет отключается только на одном ноутбуке. То есть, остальные устройства, которые подключены к вашему роутеру продолжают нормально работать. Если же интернет пропадает на всех устройствах, как по Wi-Fi, так и по кабелю, то это уже проблема в Wi-Fi роутере, или какие-то неполадки у интернет-провайдера.
Если же у вас проблема наблюдается только на одном компьютере, то сейчас мы попробуем ее решить.
Почему пропадает Wi-Fi соединение на ноутбуке?
Основные причины разрыва соединения с роутером:
- Помехи на канале, на котором работает ваша Wi-Fi сеть. Или, слабый сигнал беспроводной сети.
- Отключение Wi-F адаптера для экономии энергии (Wi-Fi пропадает при выходе из спящего режима)
- Нестабильная работа драйвера Wi-Fi адаптера.
- Проблемы в работе роутера
Показывать я буду на примере Windows 7. Если у вас Windows 8.1, или Windows 10 и так же пропадает интернет каждые 5 минут (может быть чаще, или реже) , то эти советы вам подойдут. Что касается Windows 10, то там сейчас полно проблем с драйверами. Поэтому, при разрыве соединения в "десятке", я бы первым делом советовал экспериментировать с драйверами беспроводного адаптера и попробовал выполнить рекомендации из этой статьи: отключается Wi-Fi в Windows 10.
Отключение Wi-Fi из-за помех и слабого сигнала
Наша домашняя беспроводная сеть работает на определенном канале. Как правило, в радиусе есть еще много других, соседних сетей, который могут создавать помехи. Помехи могут быть так же от других бытовых приборов. А в связке с не очень стабильным сигналом беспроводной сети, это может приводить к отключению интернета на ноутбуке. Может появляться желтый восклицательный знак "без доступа к интернету", и через какое-то время снова работать.
Так же, отключение может происходить из-за плохого сигнала, когда вы отходит далеко от роутера, а на ноутбуке, где отображается сила сигнала, остается одно-два деления. В таких случаях, соединение может пропадать вообще. Если интернет постоянно обрывается в тех комнатах, где слабый сигнал Wi-Fi сети, то нам нужно усилить сигнал нашей сети, что бы связь была более стабильной. Об этом я писал в статье: как усилить сигнал Wi-Fi сети? Увеличиваем дальность Wi-Fi.
Что касается проблем с помехами, то здесь нужно экспериментировать с каналом, на котором работает ваша сеть. Можно попробовать с помощью специальной программы найти самый свободный канал, и задать его в настройках роутера. Или, просто задать какой-то статический канал в настройках роутера. Как это сделать, я подробно описывал в инструкции: как найти свободный Wi-Fi канал, и сменить канал на роутере? Если у вас уже стоит статический канал, то поставьте Auto.
Вот так выглядит смена канала на роутере Tp-Link:
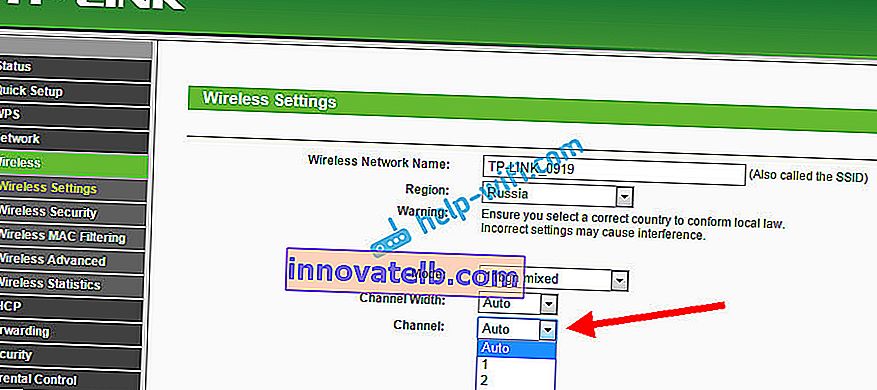
Обратите внимание, при каких условиях происходит отключение от интернета. Это может быть например перемещение по дому, или только в определенных местах (комнатах) . Тогда будет проще найти причину и устранить ее.
Что делать, если интернет пропадает после выхода из спящего режима
Это происходит потому, что в спящем режиме Windows отключает Wi-Fi адаптер для экономии электроэнергии. А при выходе из спящего режима, адаптер уже не может нормально работать, и нужно перезагружать ноутбук. Так же, проблемы часто наблюдаются при работе ноутбука от батареи. Нам нужно запретить отключение беспроводного адаптера, и задать максимальную производительность при работе от батареи и электросети.
Если у вас Windows 10, то смотрите эту статью: //help-wifi.com/reshenie-problem-i-oshibok/propadaet-internet-wi-fi-v-windows-10-posle-vyxoda-iz-spyashhego-rezhima/
Давайте сначала настроим схему электропитания. Нажмите сочетание клавиш Win+R. Скопируйте команду control powercfg.cpl в строку "Открыть", и нажмите на кнопку Ok.
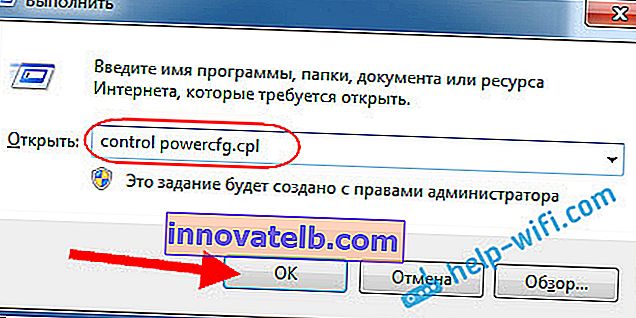
Появится окно с планами электропитания. Советую выбрать Сбалансированный. Дальше, нажмите напротив этого плана на ссылку Настройка плана электропитания.

Дальше открываем Изменить дополнительные параметры питания. Ищем раздел Параметры адаптера беспроводной сети, открываем его, и устанавливаем Максимальная производительность при работе от сети и от батареи. Нажимаем Применить и Ok.

Запрещаем отключение Wi-F адаптера для экономии энергии
Много электроэнергии отключение адаптера нам не сэкономит, а вот проблемы в его работе могут появится. Поэтому, нужно запретить Windows выключать адаптер.
Нажмите Win+R, скопируйте команду mmc devmgmt.msc и нажмите Ok.
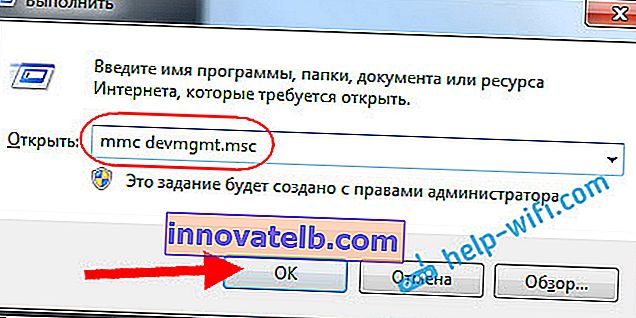
Откроется диспетчер устройств. Найдите и откройте вкладку Сетевые адаптеры. Затем, нажмите правой кнопкой мыши на Wi-Fi адаптер (в его названии должны быть слова "Wi-Fi", "Wireless") и выберите Свойства.

Перейдите на вкладку Управление электропитанием, и снимите галочку с пункта Разрешить отключение этого устройства для экономии энергии. Нажмите Ok.
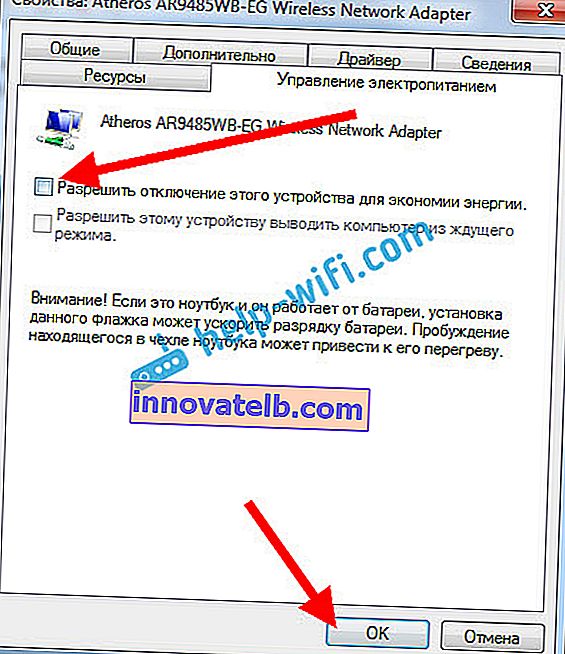
Перезагружаем ноутбук, и проверяем как будет работать интернет по Wi-Fi.
Интернет может пропадать из-за проблем с драйвером
Если драйвер Wi-Fi адаптера устарел, или установлен неподходящий драйвер, то могут появляться самые разные проблемы в работе беспроводного соединения. Откройте диспетчер устройств, как я показывал выше (нажимаем Win+R, и выполняем команду mmc devmgmt.msc) . Откройте вкладку Сетевые адаптеры. Найдите беспроводной адаптер (в названии будут "Wi-Fi", 802.11n, или "Wireless") . Возле адаптера может быть желтый восклицательный знак. Это значит, что устройство работает неправильно.
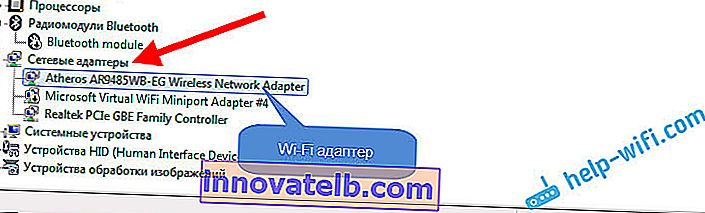
Даже если значка предупреждения нет, попробуйте обновить драйвер на этот адаптер. Возможно, это решит проблему с отключением Wi-Fi. Только обновляйте не через диспетчер устройств (система скажет что обновление не нужно) , а скачайте драйвер с официального сайта производителя вашего ноутбука. Обязательно для вашей модели и вашей операционной системы. Скачайте и установите драйвер. Более подробно об установке драйвера я писал в этой статье.
Еще, можно попробовать выбрать один с уже установленных версий драйвера, удалить драйвер, или откатить его. Более подробно все эти действия я описывал на примере Windows 10 в отдельной статье: решение проблем с драйвером беспроводного Wi-Fi адаптера в Windows 10.
Что делать, если интернет периодически пропадает на всех устройствах?
Если у вас подключение к интернету пропадает одновременно на всех подключенных устройствах, то проблема уже в роутере. Писал об этом в начале статьи. На компьютерах статус подключения становится "без доступа к интернету".

А на мобильных устройствах (смартфонах, планшетах) , интернет просто перестает работать. И после таких сбоев, нужно всегда перезагружать роутер, только после этого интернет снова начинает работать. Причем, такие обрывы как правило случаются в моменты, когда на роутер идет большая нагрузка: что-то скачиваем (особенно с торрентов) , смотрим онлайн видео, играем в онлайн игры, подключаем еще какие-то устройства к Wi-Fi и т. д. И в основном, такая проблема наблюдается на не дорогих маршрутизаторах.
Это понятно, они просто не выдерживают нагрузку, и "падают". Спасает только перезагрузка. У моего друга точно такая проблема с Tp-Link TL-WR741ND (который от провайдера Киевстар) . После подключения смартфона и ноутбука, все работает хорошо. Только включаешь просмотр онлайн видео, через некоторое время интернет пропадает.
Что можно сделать:
- Подключить интернет без роутера, напрямую к компьютеру, и проверить работу. Что бы исключить обрывы на стороне провайдера.
- Обновить прошивку роутера, это очень часто помогает. У нас на сайте есть инструкции для всех популярных производителей маршрутизаторов.
- Отключить на устройствах торрент клиенты (если такие есть) . Они создают нагрузку, из-за которой пропадает интернет.
- Если у вас интернет через 3G/4G USB модем, который подключен к роутер, то такие обрывы происходят скорее всего на стороне провайдера.
- Ну и покупка более мощного роутера.
Вроде бы ничего не упустил. Пишите в комментариях, как вам удалось избавится от этой проблемы.