Windows 7의 랩톱에서 Wi-Fi를 통해 인터넷을 배포하는 방법은 무엇입니까?
Wi-Fi 네트워크를 통해 랩톱에서 인터넷을 공유하는 매우 인기있는 주제가 있습니다. 이 주제에 대한 많은 다른 기사가 이미 작성되었으며, Windows 7의 랩톱에서 Wi-Fi 배포를 설정하기위한 그림과 함께 자세한 지침을 유지하고 준비하기로 결정했습니다. 타사 프로그램없이 명령 줄을 통해 가상 네트워크를 설정합니다. 이 주제가 약간 혼란 스러울 수 있으므로이 기사를 간단하고 간단하게 만들려고합니다. 또한 Windows 7에서 Wi-Fi 배포를 설정할 때 발생할 수있는 가능한 문제와 해결 방법에 대해서도 씁니다.
함수 자체에 대해 몇 마디 말하고 단계별 지침으로 이동하겠습니다. 즉, Windows 7 (이 문서는이 특정 운영 체제의 예이며 Windows 10의 경우 별도의 문서가 있음)에는 가상 WiFi와 같은 기능이 있습니다. 무엇입니까?예를 들어 설명하겠습니다. 노트북이나 Wi-Fi 어댑터가있는 컴퓨터가 있습니다. 노트북은 네트워크 케이블이나 USB 모뎀을 통해 인터넷에 연결됩니다. 또한 Wi-Fi 라우터 (Wi-Fi를 통해 인터넷을 배포 할 수 있음)가 없지만 Wi-Fi를 통해 인터넷에 연결할 수있는 장치가 있습니다. 태블릿, 휴대폰 (Android, iOS), 기타 노트북, TV 때때로 질문이 있습니다 : Android 용 Wi-Fi 배포 방법? 어떤 장치를 가지고 있고 어떤 시스템에서 작동하는지는 차이가 없습니다. 계획은 표준입니다. 아래 설명 된 방식으로 네트워크를 설정하면 Wi-Fi를 휴대폰, 태블릿, iPhone, TV 또는 기타 노트북에 배포 할 수 있습니다.
우리는 인터넷이 연결된 노트북을 가지고 가상 Wi-Fi 네트워크를 시작하고 노트북은 Wi-Fi를 통해 인터넷을 배포하며 우리가 시작한 무선 네트워크에 이미 장치를 연결하고 인터넷을 사용할 수 있습니다. 노트북 (또는 어댑터가있는 고정 PC)은 우리에게 Wi-Fi 라우터 역할을합니다.
예를 들어 인터넷을 여러 장치에 배포해야하지만 라우터를 구입하고 싶지 않거나 필요하지 않을 때 매우 편리합니다. 물론 Wi-Fi를 통해 인터넷에 연결해야하는 장치가 많고 자주 사용하는 경우 솔직히 가장 저렴한 라우터라도 라우터를 구입하는 것이 좋습니다. 라우터 선택에 대한 팁이 포함 된 기사를 볼 수 있습니다. 가상 네트워크보다 안정적으로 작동하지만이 기능이 유용 할 수 있습니다. 따라서 이제 구성합니다.
명령 줄을 사용하여 Windows 7에서 Wi-Fi 배포 구성
설정하기 전에 몇 가지 중요한 사항 :
- 노트북에는 Wi-Fi 어댑터가 있어야합니다. 거의 모든 랩톱에 내장되어 있습니다. 그러나 고정 컴퓨터가있는 경우 USB 포트에 연결되는 외부 수신기가 필요할 가능성이 큽니다. 또는 PCI 슬롯에서. 여기에 그러한 어댑터에 대해 썼습니다.
- 드라이버는 Wi-Fi 어댑터에 설치해야합니다. 또한 드라이버는 가상 WiFi를 지원해야합니다. 가상 네트워크를 시작할 수없는 경우 무선 어댑터의 드라이버를 최신 버전으로 업데이트하십시오. 드라이버 설치 (업데이트)에 대한 자세한 내용은 별도의 문서를 참조하십시오.
- Wi-Fi를 통해 인터넷을 배포하려면 인터넷이 노트북에 연결되어 있어야하며 작동해야합니다.
명령 줄을 통해 명령으로 모든 것을 구성 할 것이므로 먼저 실행해야합니다.
명령 줄이 아닌 특수 프로그램을 사용하여 액세스 포인트를 시작할 수있는 별도의 지침을 준비했습니다. 아마도 당신에게 더 쉬울 것입니다. Windows 10, 8, 7의 랩톱에서 Wi-Fi를 배포하는 프로그램 문서를 참조하십시오. 액세스 포인트 시작.
관리자 권한으로 명령 줄을 실행하는 것이 좋습니다. 시작으로 이동 하여 검색 창에 cmd를 입력 하고 "cmd.exe"를 마우스 오른쪽 버튼으로 클릭 한 다음 관리자 권한으로 실행을 선택 합니다. 또는 : 시작-모든 프로그램-보조 프로그램- "명령 줄".
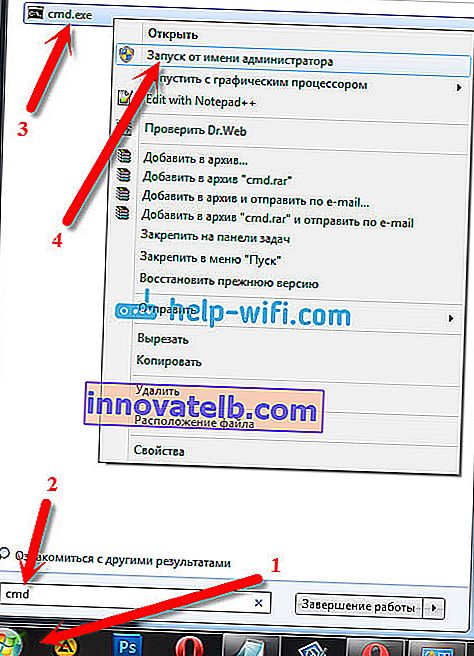
다음으로 다음 명령을 실행해야합니다.
netsh wlan set hostednetwork 모드 = ssid 허용 = "help-wifi-com"키 = "12345678"keyUsage = 영구
참고 : "help-wifi-com" 은 노트북에서 브로드 캐스트 할 Wi-Fi 네트워크의 이름입니다. 그리고 "12345678" 은 네트워크에 연결할 때 지정해야하는 암호입니다. 이름과 비밀번호를 자신의 것으로 변경할 수 있습니다. 그러나 비밀번호는 8 자 이상이어야합니다. 숫자와 영어 문자에서.
이 명령을 명령 행에 복사하고 Enter를 누르십시오.
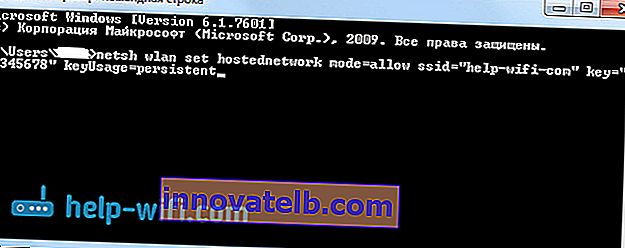
모든 것이 정상이면 네트워크 생성이 가능하고 네트워크 이름이 변경되었으며 비밀번호도 변경되었다는 보고서가 표시됩니다.

생성 된 가상 네트워크를 시작해야합니다. 이렇게하려면 다음 명령을 실행하십시오.
netsh wlan start hostednetwork
복사하여 명령 줄에 붙여넣고 Enter 키를 누릅니다. Hosted Network Started 보고서가 표시되어야합니다 .
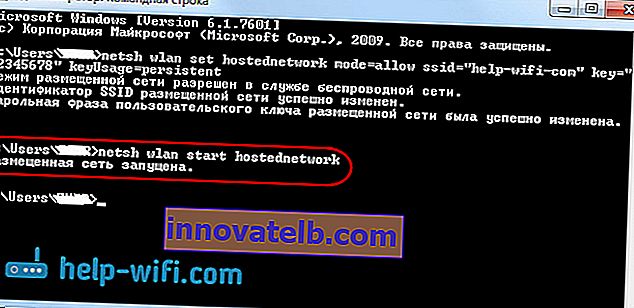
이 단계에서 "호스팅 된 네트워크를 시작하지 못했습니다 ..."라는 오류가 자주 나타납니다. 링크의 기사 또는이 기사의 끝에있는 솔루션에 대해 읽으십시오.
모든 것이 위의 그림과 같으면 모든 것이 정상입니다!
네트워크가 시작되면 인터넷에 연결하려는 장치에서 Wi-Fi를 켜고 첫 번째 명령에 지정된 이름으로 무선 네트워크를 가져옵니다. 이미 설정된 암호를 사용하여 연결할 수 있습니다. 그러나 인터넷은 작동하지 않을 가능성이 높습니다. 즉, 랩톱은 Wi-Fi를 배포하지만 인터넷에 액세스하지 않습니다. 인터넷 공유를 활성화해야합니다. 이제 어떻게하는지 보여 드리겠습니다.
Windows 7에서 인터넷 공유 허용
인터넷 아이콘을 마우스 오른쪽 버튼으로 클릭하고 네트워크 및 공유 센터를 선택 합니다 .
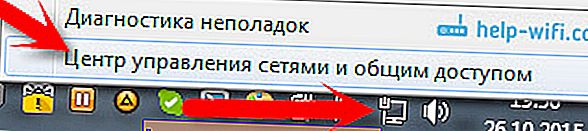
왼쪽에서 어댑터 설정 변경을 선택 합니다. 같은 창에서 우리가 시작한 가상 네트워크를 볼 수 있습니다. 지금까지는 "인터넷에 액세스 할 수 없음"상태입니다.

추가 주목! 컴퓨터에 인터넷이 연결되어 있는 어댑터 를 마우스 오른쪽 버튼으로 클릭 합니다 . 네트워크 케이블을 통해 일반 인터넷을 사용하는 경우 "로컬 영역 연결"일 가능성이 높습니다. 그것을 클릭하고 속성을 선택하십시오 .
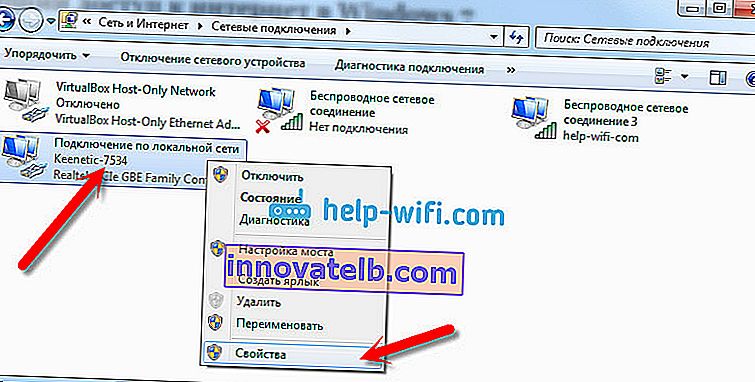
새 창에서 액세스 탭으로 이동하여 "다른 네트워크 사용자가이 컴퓨터의 인터넷 연결을 사용하도록 허용" 옆에 확인 표시를 합니다 . 드롭 다운 메뉴에서 무선 네트워크 연결 3을 선택 합니다 (끝에 다른 번호가있을 수 있음). 클릭 확인 .
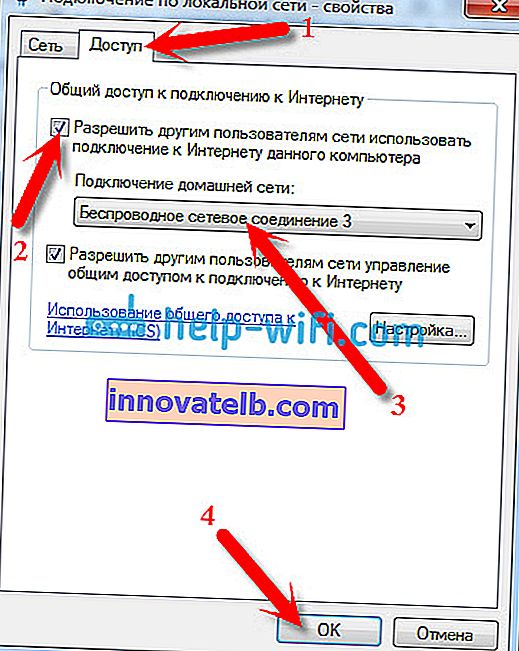
"액세스"탭이 없거나 원하는 연결을 선택할 수없는 경우 여기에서 솔루션을 참조하십시오 (지침은 Windows 10의 예를 기반으로하지만 Windows 7에서는 모든 것이 정확히 동일 함).
그 후 컴퓨터를 다시 시작하고 다음 명령을 사용하여 Wi-Fi 배포를 시작하는 것이 좋습니다.
netsh wlan start hostednetwork
그게 다야, 랩톱은 인터넷 액세스를 통해 Wi-Fi를 배포합니다. 생성 된 네트워크에 장치를 연결할 수 있습니다.
가상 Wi-Fi 네트워크 관리 :
유용한 명령 :
네트워크를 다시 시작하기 위해 컴퓨터를 끄거나 켠 후 다음 명령을 사용하십시오.
netsh wlan start hostednetwork
네트워크 이름 (SSID) 또는 암호를 변경하려면 다음 명령을 사용하여이를 수행 할 수 있습니다 (이름 및 / 또는 암호를 자신의 것으로 바꾸는 것을 잊지 마십시오).
netsh wlan set hostednetwork 모드 = ssid 허용 = "help-wifi-com"키 = "12345678"keyUsage = 영구
네트워크를 중지하려면 다음 명령을 사용할 수 있습니다.
netsh wlan 호스트 네트워크 중지
무선 네트워크에 연결하는 데 사용되는 암호를 잊어 버린 경우 다음 명령을 실행하십시오.
netsh wlan show hosts 네트워크 설정 = 보안
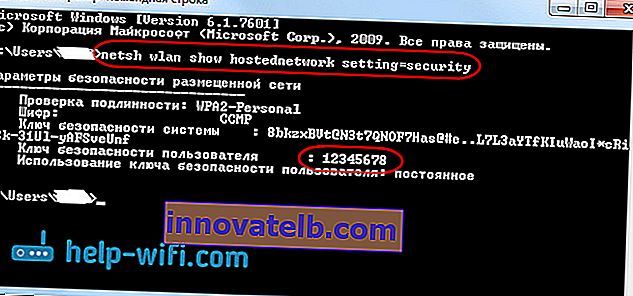
랩톱을 켤 때 자동으로 시작되도록 액세스 포인트를 구성 할 수 있습니다. 필요한 경우.
모두가 컨트롤을 분류했습니다. 이제 가장 인기있는 문제와 해결 방법에 대해 말씀 드리겠습니다.
랩톱에서 인터넷을 배포 할 때 가능한 문제
장치는 생성 된 네트워크에 연결되지 않습니다. 나는이 문제에 직접 직면했고 빠르게 해결했다. 문제의 핵심은 Wi-Fi 네트워크를 시작했고 휴대폰, 태블릿 또는 기타 장치가 단순히이 네트워크에 연결되지 않는다는 것입니다. 오류 : "네트워크에 연결할 수 없음" 또는 "IP 주소 얻기" 가 계속 나타납니다 .
해결책 : 연결을 차단할 수있는 것은 거의 항상 바이러스 백신, 방화벽 또는 기타 프로그램의 결함입니다. 내 전화는 어떤 식 으로든 연결하고 싶지 않았습니다. Dr.Web 안티 바이러스에 내장 된 방화벽을 비활성화했고 전화기가 즉시 Wi-Fi 네트워크에 연결되었습니다.
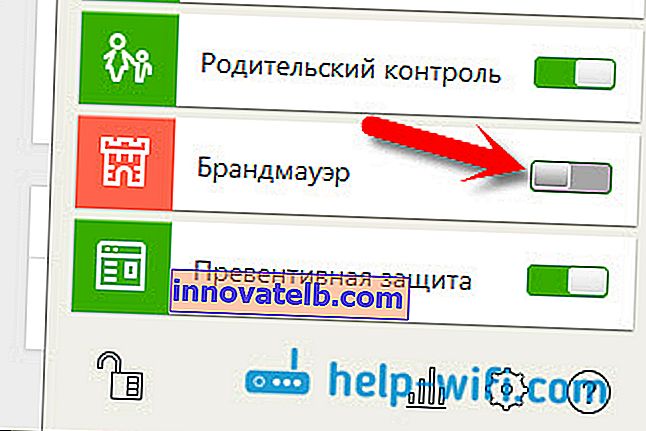
이러한 문제가 나타나면 즉시 바이러스 백신 또는 내장 방화벽을 비활성화하십시오. 연결을 차단하고 전화 연결을 차단합니다. 보호를 비활성화 한 후 모든 장치가 완벽하게 연결되면 바이러스 백신 제외에 연결을 추가해야합니다. 필요한 경우 인기있는 바이러스 백신에 대한 간단한 지침을 준비하겠습니다.
Wi-Fi 네트워크는 작동하고 장치는 연결되지만 인터넷은 작동하지 않습니다. 또 다른 인기있는 문제는 모든 것이 정상인 것 같고 모든 것이 연결되지만 동일한 전화에서 웹 사이트를 열려고하면 아무 것도 열리지 않는 경우입니다. 로드 중이거나 페이지를 열 수 없다는 오류가 있습니다. 인터넷 액세스가 필요한 프로그램도 작동하지 않습니다.
해결 방법 : 대부분의 경우 연결 설정에서 인터넷 공유를 허용하지 않았습니다. 나는 이것에 대해 위에서 자세히 썼다. 설정을 확인하십시오. 컴퓨터를 다시 시작하고 네트워크를 다시 시작하십시오. 바이러스 백신을 비활성화 할 수도 있습니다. 또한 Wi-Fi를 배포하는 컴퓨터에서 인터넷이 작동하는지 확인하십시오. 이 문제를 해결하는 방법에 대한 별도의 문서가 있습니다. 랩톱에서 Wi-Fi를 배포했는데 인터넷이 "인터넷에 액세스하지 않고"작동하지 않습니다.
오류 : "호스팅 된 네트워크를 시작할 수 없습니다. 그룹 또는 리소스가 요청 된 작업을 수행 할 수있는 올바른 상태가 아닙니다 . " 이 오류는 명령 줄에서 네트워크를 시작하려고 할 때 볼 수 있습니다.

그리고 이것은 노트북의 Wi-Fi 어댑터 또는 고정 된 컴퓨터의 문제로 인해 발생합니다. 더 정확하게는이 무선 어댑터의 드라이버 때문입니다. 대부분의 경우 Wi-Fi 용 드라이버가 설치되어 있지 않으며 설치된 경우 가상 WiFi를 지원하지 않습니다. 가상 어댑터 드라이버가 장치 관리자에서 단순히 비활성화되어있을 수도 있습니다.
해결 방법 : 무선 어댑터 드라이버를 설치하거나 업데이트하십시오. 노트북의 공식 웹 사이트 (또는 어댑터 자체)에서 모델 및 운영 체제 용 드라이버를 다운로드하여 설치하십시오. Wi-Fi가 작동하고 켜져 있어야합니다. 기사 확인 //help-wifi.com/nastrojka-wi-fi-na-pc-noutbuke/kak-podklyuchit-noutbuk-kompyuter-k-internetu-po-wi-fi-problemy-s-podklyucheniem-k-wi- fi /, "Wi-Fi에서 드라이버 확인 및 설치"라는 제목 뒤에. 나중에이 주제에 대한 별도의 기사를 준비하려고합니다.
결론
나는 정확히 단계별 기사를 만들기 위해 매우 열심히 노력했습니다. 나는 그것을 얻길 바란다. 예, 지침은 훌륭했지만 Windows 7에서 모바일 장치 용으로 Wi-Fi 배포를 쉽게 구성 할 수 있다고 생각합니다. 일단 구성되면 하나의 명령으로 네트워크 자체를 시작하기 만하면됩니다.
문제가 해결되지 않으면 먼저 위에서 설명한 가능한 문제에 대해주의 깊게 읽어보십시오. 기사를 확인하십시오. Windows 7의 랩톱에서 Wi-Fi를 공유 할 수 없습니다. 의견에 질문을 할 수 있습니다. 그리고 기사 주제에 대한 유용한 정보를 공유하는 것을 잊지 마십시오 🙂