무선 어댑터 용 전원 공급 장치 구성
이 기사에서는 Wi-Fi 어댑터의 최대 성능 설정을 지정하는 방법과 에너지를 절약하기 위해 무선 어댑터가 꺼지지 않도록 방지하는 방법을 설명합니다. 일부 기사에서 나는 이것에 대해 이미 썼지 만 필요한 경우 링크를 제공하기 위해 별도의 지침을 만들기로 결정했습니다.
이 모든 것이 필요한 이유는 무엇입니까? 모든 것이 매우 간단합니다. 에너지를 절약하기 위해 Windows는 Wi-Fi 모듈을 끄고 전원 공급 장치를 관리 할 수 있습니다. 그리고 실습에서 알 수 있듯이 Wi-Fi 모듈이 항상 좋아하지는 않습니다. 예를 들어, 절전 모드를 종료 한 후 Wi-Fi 네트워크 연결이 복원되지 않으므로 랩톱을 다시 시작해야합니다. 또는 Wi-Fi 연결이 단순히 사라집니다. 이 모든 것은 무선 어댑터의 전원 문제 때문일 수 있습니다.
따라서 전원 설정에서 최대 성능을 켜거나 무선 어댑터의 절전 수준을 별도로 설정하는 것이 좋습니다. 또한 장치 관리자의 설정을 통해 비활성화를 금지하십시오. 이것은 전혀 어렵지 않습니다.
전원 설정을 엽니 다.
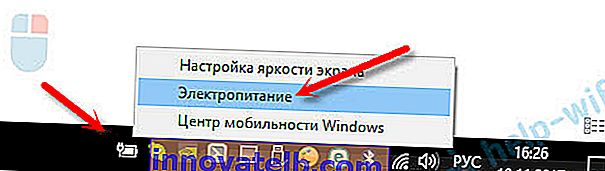
고성능 플랜을 활성화하기 만하면됩니다.

또는 필요한 계획 (선택한)의 반대쪽에서 "전원 구성표 구성"을 클릭하고 "고급 전원 설정 변경"의 새 창에서 클릭합니다.
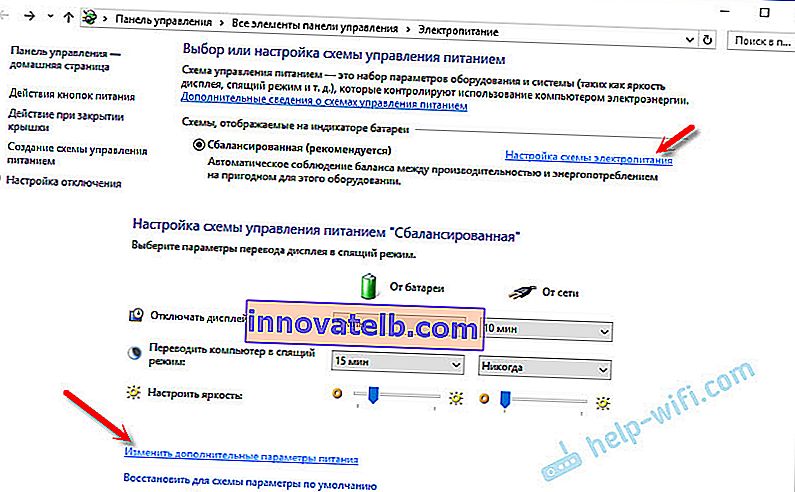
무선 어댑터의 경우 전원을 최대 성능으로 설정하십시오.
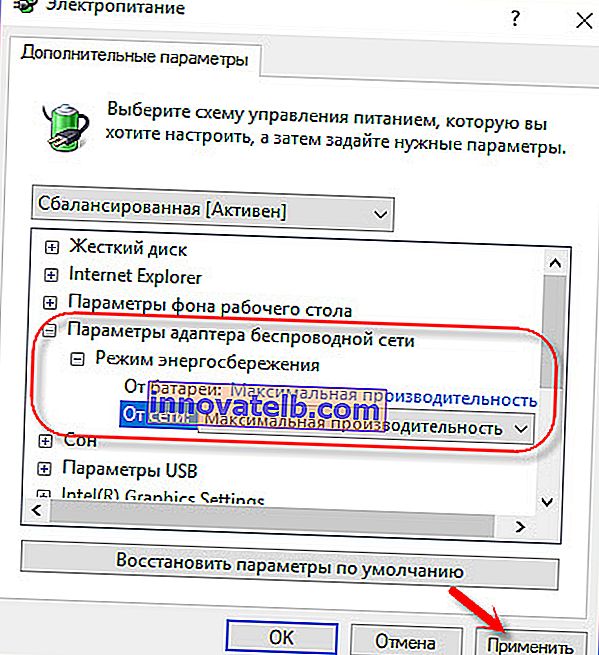
설정을 적용하고 노트북을 다시 시작하십시오. 여전히 Wi-Fi에 문제가 있으면 다른 방법을 시도하십시오.
장치 관리자를 통해 Wi-Fi 어댑터의 전원 공급 구성
장치 관리자를 시작하는 가장 빠른 방법은 Win + R 키 조합을 누르고 mmc devmgmt.msc 명령을 입력 (복사) 한 다음 확인 을 클릭하는 것입니다. Windows 10에서는 검색을 찾아 실행할 수 있습니다.
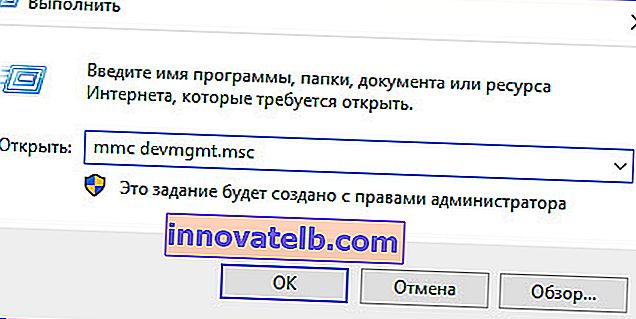
그런 다음 "네트워크 어댑터"탭을 열고 Wi-Fi, 무선, WLAN, 802.11이있는 이름의 어댑터를 마우스 오른쪽 버튼으로 클릭하고 "속성"을 선택합니다.
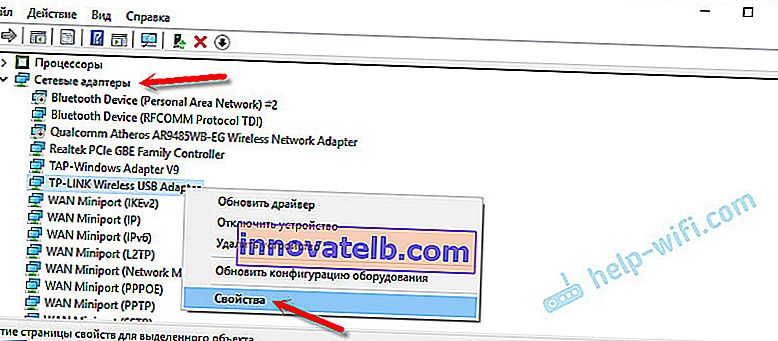
"전원 관리"탭으로 이동하여 "이 장치를 끄도록 허용 ..."확인란의 선택을 취소하고 "확인"을 클릭합니다.
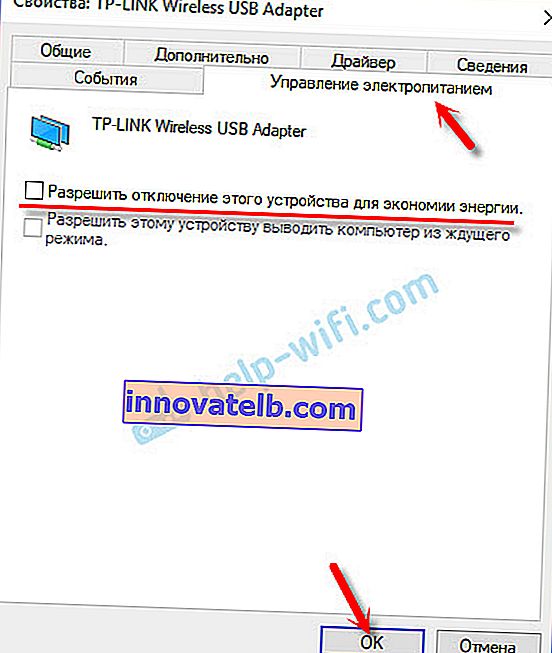
모든 것이 준비되었으므로 이제 무선 모듈이 항상 켜져 있습니다. 그리고 이것은 그의 작업에 긍정적 인 영향을 미칠 것입니다.
유용 할 수있는 몇 가지 관련 기사 :
- Wi-Fi가 불안정합니다. Wi-Fi 라우터를 통해 인터넷이 끊어지는 이유는 무엇입니까?
- Windows 10에서 Wi-Fi가 꺼져 있습니다. 랩톱의 Wi-Fi 연결이 끊어집니다.
- 노트북에서 Wi-Fi가 작동하지 않습니다. 무엇을해야합니까?
이 방법이 도움이되었는지 여부에 대한 의견을 작성하십시오.