AirPods를 Windows 컴퓨터 및 노트북에 어떻게 연결합니까?
Apple은 아무 문제없이 몇 초 만에 다른 Apple 기기에 연결할 수있는 정말 멋지고 간단한 AirPods 헤드폰을 만들었습니다. 이 헤드폰이 있다면 동일한 iPhone에 연결하는 것이 얼마나 쉬운 지 이미 보셨을 것입니다. 시장에 나와있는 최신 제품은 AirPods 2 및 AirPods Pro입니다. 하지만 오늘은 헤드폰 자체가 아니라 Windows 10, Windows 8 또는 Windows 7에서 실행되는 컴퓨터 나 노트북에 연결하는 방법에 대해 말씀 드리고자합니다. 이러한 헤드폰을 헤드셋으로 사용할 수 있는지도 알아볼 것입니다.
AirPod를 Windows에 연결하는 프로세스는 복잡하지는 않지만 iOS 및 Mac OS의 장치만큼 쉽지는 않습니다. 나는 때때로 내 AirPods를 Windows 10 노트북과 함께 사용하는데, 물론 Bluetooth를 통해 연결됩니다. 따라서 노트북 (Bluetooth가 이미 내장되어 있음)이없고 고정 된 컴퓨터가있는 경우 Apple 무선 헤드폰을 연결하려면 Bluetooth 어댑터가 필요합니다.

랩톱 또는 컴퓨터에 Bluetooth가 없거나 작동하지 않는 경우 AirPod를 연결할 수 없습니다. 따라서:
- 일반적으로 Bluetooth 모듈이 내장 된 노트북의 경우 드라이버를 설치하기 만하면됩니다. Windows 10에서는 드라이버가 일반적으로 자동으로 설치되기 때문에 문제가 없어야합니다. 가지고있는 Windows가 무엇인지는 중요하지 않습니다. 트레이에 Bluetooth 아이콘이 있는지 확인하십시오. 있는 경우 모든 것이 정상이며 Airpod를 연결할 수 있습니다. 장치 관리자에 해당 모듈이 있는지도 확인할 수 있습니다. Bluetooth를 찾을 수없는 경우 드라이버를 설치해보십시오. 랩톱 제조업체의 웹 사이트에서 모델 용으로 다운로드하십시오. 자세한 내용은 Windows 10이 설치된 랩톱에서 Bluetooth를 활성화하고 구성하는 방법과 랩톱에서 Bluetooth를 활성화하는 방법 (Windows 8, 8.1 및 Windows 7에 대한 정보도 있음)에 있습니다.
- PC의 경우 Bluetooth 어댑터를 선택하고 구입해야 할 가능성이 높습니다. 그런 다음 설치하고 구성해야합니다. 컴퓨터에 Bluetooth를 설정합니다.
컴퓨터에 Bluetooth (트레이 아이콘, 설정 섹션 등)가있는 경우 헤드폰 연결을 계속할 수 있습니다.
Windows 10에 AirPods 연결
트레이에서 해당 아이콘을 클릭하고 "Bluetooth 장치 추가"를 선택하거나 "옵션"- "장치"- "Bluetooth 및 기타 장치"탭으로 이동할 수 있습니다.

매개 변수가 열린 상태로 창을두고 AirPods 헤드폰을 들고 케이스를 열고 케이스 뒷면의 둥근 버튼을 3 초 동안 누릅니다. 케이스 내부의 표시등이 흰색으로 깜박이기 시작할 때까지 계속 누르고 있습니다.

Windows 설정에서 "Bluetooth 또는 기타 장치 추가"를 클릭하고 새 창에서 "Bluetooth"를 선택합니다.
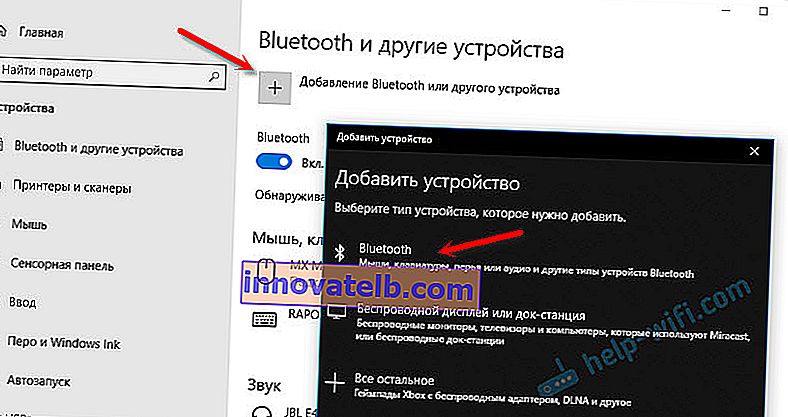
컴퓨터에 Airpod가 표시되어야합니다. 그들을 클릭하면 연결 프로세스가 즉시 진행됩니다. 완료되면 "마침"버튼을 클릭하기 만하면됩니다.
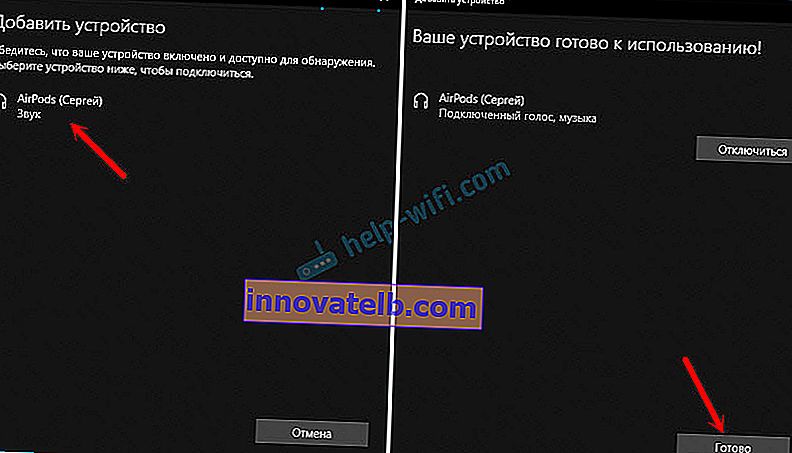
다 준비 됐어! Windows는 이미 무선 헤드폰으로 오디오를 스트리밍하고 있습니다. 설정에서의 상태 : AirPods- "연결된 음성, 음악". 거기에서 수동으로 비활성화하거나 삭제할 수 있습니다. 삭제 후에는 연결 과정을 다시 반복해야합니다.
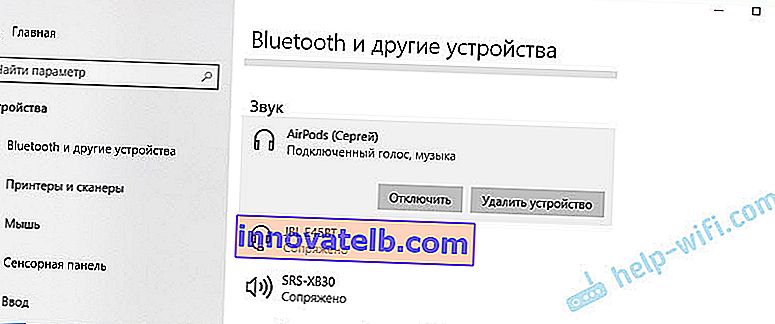
충전 케이스에서 꺼내어 귀에 꽂고 음악을 즐깁니다. 헤드폰은 하나만 사용할 수 있습니다.
케이스에 두 헤드폰을 모두 숨기고 닫으면 헤드폰이 자동으로 분리되고 (연결 상태는 "페어링 됨") 랩톱 스피커 또는 스피커 시스템을 통해 사운드가 재생되기 시작합니다. Airpods로 케이스를 열면 자동으로 컴퓨터에 연결되고 사운드가 헤드폰으로 전달됩니다.
마이크 설정, 헤드셋으로 작동
이와 관련하여 모든 것이 다른 Bluetooth 헤드폰과 동일합니다. Windows 10에서는 좋은 음질 (스테레오)로 음악을들을 수 있고 마이크가 작동하도록 AirPods를 설정할 수 없었습니다.
오디오 옵션에서 입력 및 출력 장치를 선택할 수 있습니다. "AirPods 헤드셋"을 선택하면 헤드폰이 헤드셋 모드에서 작동합니다.
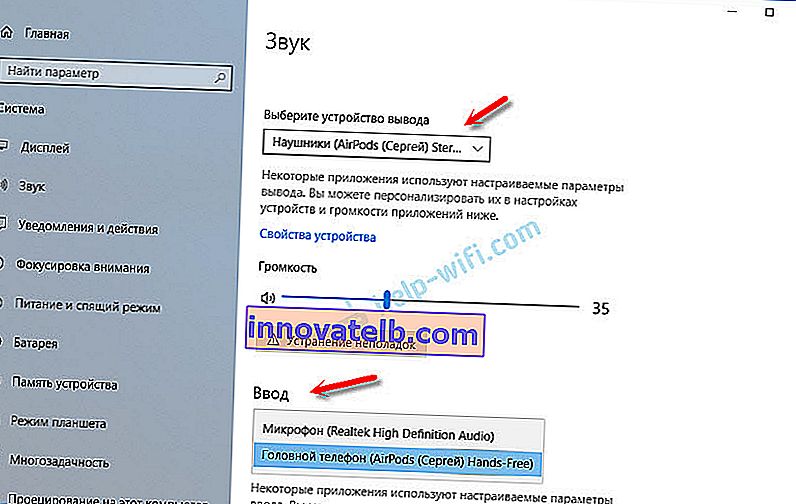
Skype를 통해 통신하기 위해 AirPod를 연결 한 경우 프로그램 설정에서 바로 설정을 지정할 수 있습니다. 이 헤드폰을 마이크 및 스피커로 선택하십시오.
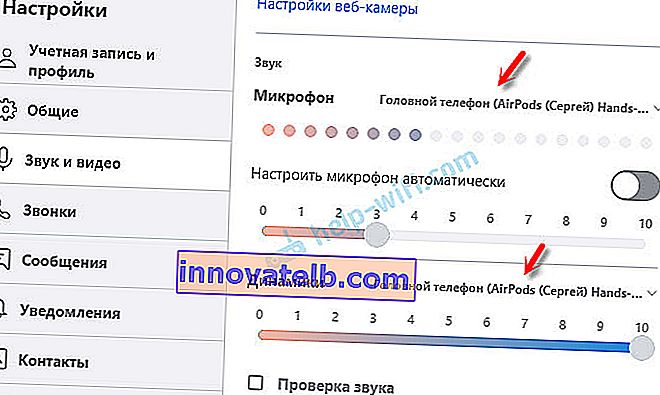
그러나 시스템은 헤드폰을 통해 소리를 재생하지 않습니다. 모든 설정을 되돌려 야합니다. 다르게 설정할 수 있습니다. 댓글에서 우리와 공유 할 수 있습니다.
일반적으로 이와 관련하여 모든 것이 이상적이지 않습니다. 음악을 듣고 영화를 보는 등의 작업 만하면 모든 것이 잘 작동합니다. 그러나 마이크를 조정하려면 땜질해야합니다. 그리고 그럼에도 모든 것이 잘 될 것이라는 사실은 아닙니다.
Windows 7 컴퓨터에서 AirPods 연결 및 구성
또한 상위 10 위 안에있는 노트북에 Windows 7이 설치되어 있기 때문에 AirPod도 연결하기로 결정했습니다. 이러한 새 장치를 연결하는 데 문제가 있기 때문입니다.
Windows 10에서와 마찬가지로 모든 작업을 수행했습니다. 새 장치를 연결하기 만하면됩니다. 헤드폰에서 페어링 모드를 활성화하는 것을 잊지 마십시오. 케이스에 별도의 버튼이 있습니다.
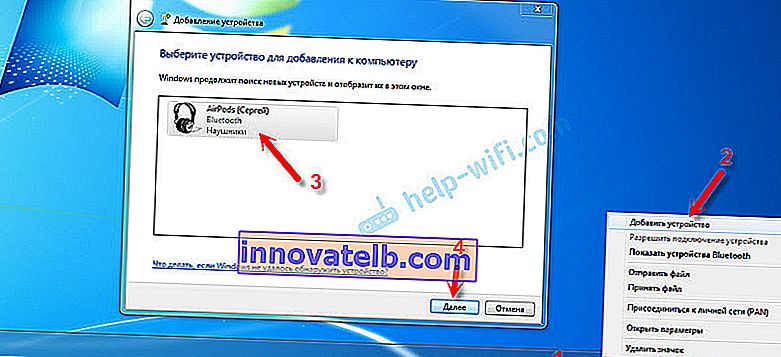
그러나 예상대로 Windows 7은 드라이버를 찾지 못했습니다.
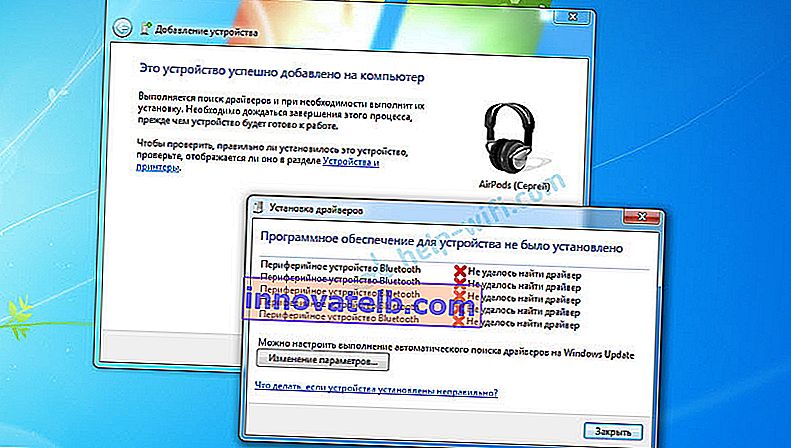
에어 팟이 연결되었지만 오류 (옆에 노란색 느낌표가 있음)가 표시되어 작동하지 않았습니다.
이 문제를 어떻게 해결 했습니까?
Bluetooth 모듈 드라이버를 업데이트했습니다. 장치 관리자로 이동하여 Generic Bluetooth Adapter 속성을 열고 드라이버가 2006 년의 것임을 확인했습니다. Windows 7 자체가 설치되었습니다.
Windows 7에서 이러한 문제를 해결하는 방법에 대한 자세한 내용은 별도의 문서 인 Windows 7에 Bluetooth 헤드폰 연결을 참조하십시오. Bluetooth 헤드폰이 연결되지 않고 소리도 나지 않으며 드라이버도없는 이유는 무엇입니까?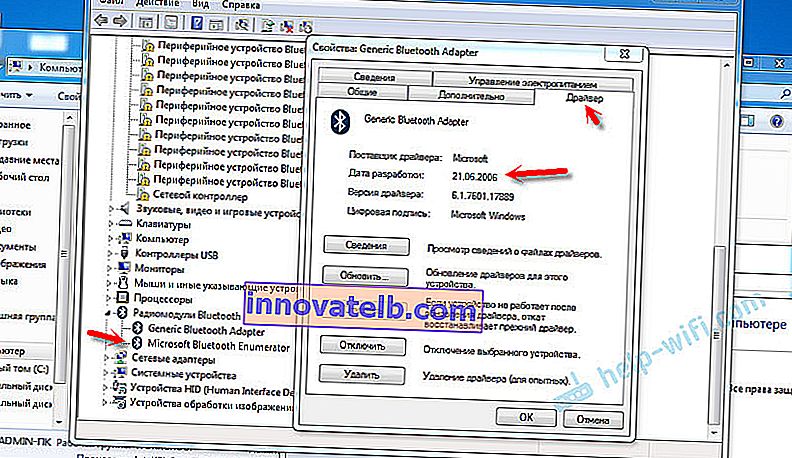
랩톱에 설치된 Wi-Fi / Bluetooth 모듈의 모델을 알고 있기 때문에 (이미 변경했습니다) 제조업체 웹 사이트에서 새 드라이버를 매우 빠르게 다운로드하여 설치했습니다. 모듈 자체의 모델을 모르는 경우 노트북 제조업체의 웹 사이트에서 드라이버를 다운로드 해 볼 수 있습니다. 하지만 내 노트북 모델에만 해당됩니다. USB Bluetooth 어댑터가있는 경우 해당 드라이버를 다운로드하십시오.
드라이버 업데이트 후 :
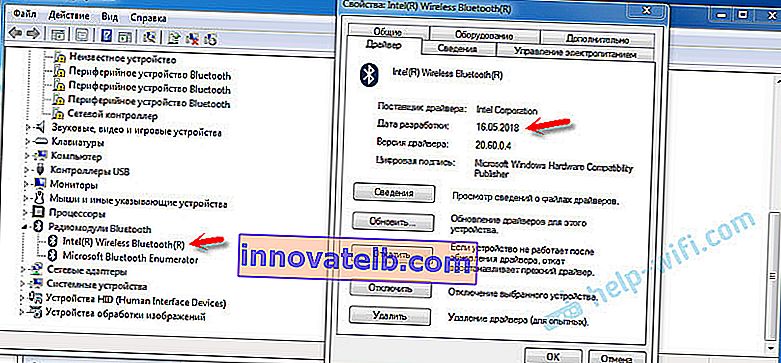
그런 다음 이미 연결된 장치 목록에서 AirPod를 제거하고 (이미 연결을 시도했기 때문에) 연결을 다시 설정했습니다. 이번에는 Windows 7이 거의 모든 드라이버를 설치했습니다. "Bluetooth 주변 장치"를 제외하고. 그러나 헤드폰 옆에 노란색 느낌표가 있었음에도 불구하고 아무런 문제없이 작동하기 시작했습니다.
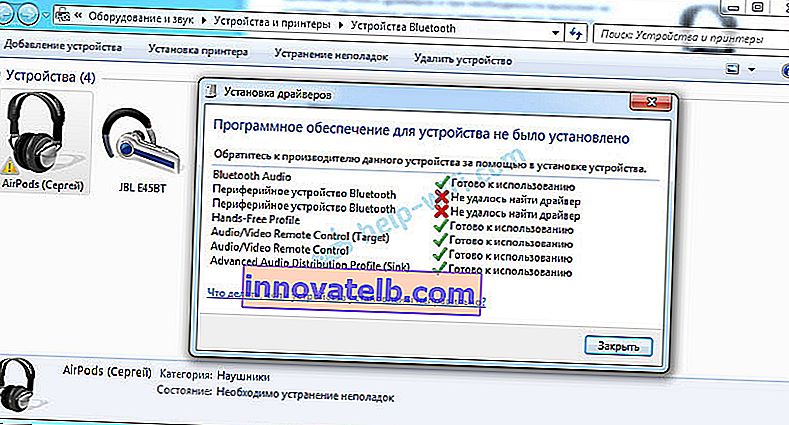
재생 장치에서 상태 "기본값"을 할당해야합니다.
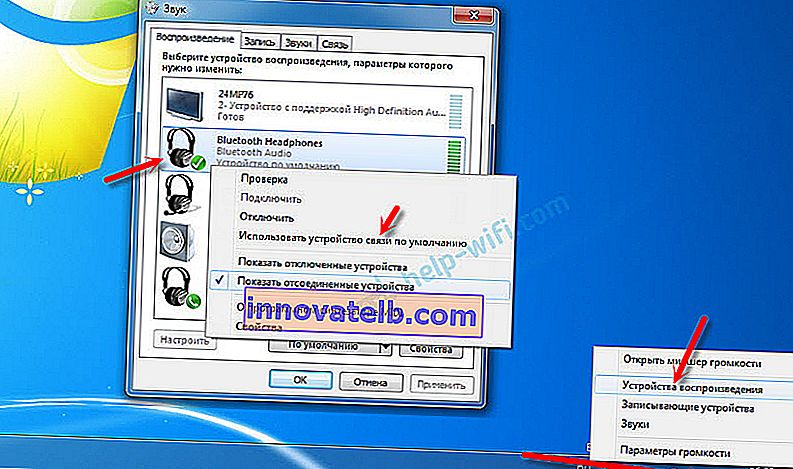
Вот так я подружил новые наушники от Apple с не очень новой операционной системой от Microsoft. В Windows 10 это все подключается и настраивается намного проще. Не так как на iOS и Mac OS устройствах, но все же без таких танцев с бубном.
Разные проблемы, настройки, решения и т. д. по этой теме мы можем обсуждать в комментариях. Оставляйте там свои сообщения.