Windows 10의 무선 Miracast 디스플레이 (WiDi)
마지막으로 Windows 10의 무선 디스플레이 기능을 알아 냈습니다. 반나절 동안 모든 것을 연결하고 테스트하여 확인 된 정보로 기사를 준비했습니다. 물론 사진과 스크린 샷도 있습니다.
두 가지 주요 기술이 있습니다. Miracast와 Intel WiDi (Intel은이 기술 개발을 중단했습니다). Wi-Fi를 통해 컴퓨터, 랩톱 또는 모바일 장치에서 이미지와 사운드를 표시 할 수 있습니다. 간단히 말해 TV (프로젝터, 모니터)를 무선 디스플레이로 사용하십시오. 비결은 이러한 기술의 도움으로 화면에 영화 나 사진을 표시 할 수있을뿐만 아니라 (DLNA의 경우처럼) 기본 컴퓨터 모니터 나 노트북 화면에서 일어나는 모든 일을 방송 할 수 있다는 것입니다.

대부분의 경우 TV 인 무선 디스플레이는 마치 HDMI 케이블을 통해 연결된 것처럼 작동합니다. 와이어없이 이미지를 복제하고 화면을 확장하는 등의 작업을 수행 할 수 있습니다. Miracast를 지원하는 모니터도 있습니다.
Windows 10의 무선 디스플레이 기능은 Miracast 기술을 사용하여 이미지를 표시합니다. 그러나 어떤 이유로 연결되었을 때 TV에는 "인텔의 WiDi"라는 문구가 있습니다. 밝혀 지자 (인텔 웹 사이트에서 읽음) 인텔 ® WiDi 기술 개발 및 지원을 중단했습니다. 또한 Windows 8.1 및 Windows 10은 초기에 추가 프로그램없이 무선 디스플레이를 연결하는 데 사용할 수있는 Miracast를 이미 지원한다고보고합니다.
모든 것이 작동하려면 하드웨어 및 드라이버 수준에서 Miracast를 지원해야합니다. 노트북에 내장되어 있거나 PC에 연결된 Wi-Fi 어댑터가 무선 디스플레이 기능을 지원해야합니다. 또한 비디오 어댑터는 이러한 지원이 있어야합니다.나는 다음과 같은 장비에서 테스트했습니다.
- Intel Core i3-6098P 프로세서 및 GeForce GTX 750Ti 그래픽 카드가 장착 된 PC. Wi-Fi 어댑터 TP-Link TL-WN725N V2.
- 구형 3 세대 Intel Core i3 프로세서 및 통합 Intel HD Graphics 4000 비디오가 장착 된 노트북 NVIDIA GeForce GT 635M 그래픽 카드. Wi-Fi 어댑터는 동일한 TP-Link TL-WN725N V2입니다. 노트북에 내장 된 어댑터가 작동하지 않기 때문에.
- 무선 디스플레이로 LG TV를 사용했습니다. 이 모델은 여전히 2012 년이지만 Miracast 및 Intel WiDi를 지원합니다. 결과적으로 새롭고 정교한 Philips TV는 Miracast를 기본적으로 지원하지 않습니다. TV에서이 기술을 지원하지 않는 경우 Miracast 어댑터를 사용할 수 있습니다.
이 기사에서는 먼저 Windows 10에서 Miracast를 활성화하는 방법과 무선 디스플레이에 연결하는 방법을 보여줍니다. 그런 다음 가능한 문제와 오류에 대한 해결책을 고려할 것입니다.
Miracast를 통해 Windows 10에서 무선 디스플레이 (TV)에 연결
키보드에서 Win + P (영어) 를 누릅니다 . 이미지 표시를위한 다양한 옵션이있는 창이 오른쪽에 나타납니다. 그리고 "무선 디스플레이에 연결"항목이 있어야합니다. 그것을 클릭하십시오. 그러한 항목이 없으면 하드웨어 나 드라이버가이 기능을 지원하지 않을 가능성이 높습니다. 기사의 끝에서 나는 이것에 대해 더 자세히 쓰고 확인하는 방법을 보여줄 것입니다.

무선 디스플레이 및 오디오 장치 검색이 시작됩니다.
대부분의 경우 TV에서 Miracast / Intel WiDi 기능을 활성화해야합니다. 구형 LG 모델에서는 "네트워크"메뉴에서이 작업을 수행합니다. 이렇게 :
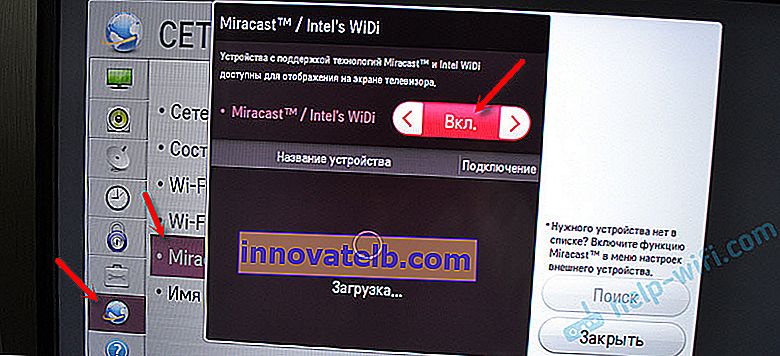
최신 LG 모델에서는 이러한 설정이 다르게 보일 수 있습니다. 삼성 TV에서는 소스 선택 메뉴에서 "Screen Mirroring"을 선택해야합니다 (일부 모델에 해당되지 않을 수도 있음). Sony TV에서-신호 소스의 "화면 미러링"(리모컨에있는 별도의 버튼). 필립스 TV : "설정"- "네트워크 설정"- "Wi-Fi Miracast"에서. 그러나 Android TV에는 그러한 항목이 없습니다.
TV에 내장 Miracast 지원이없는 경우 별도의 Miracast (Mirascreen) 어댑터를 구입할 수 있습니다. TV의 HDMI 포트에 연결합니다. 영상과 음성을 수신하여 TV로 출력합니다.검색 결과에 TV가 나타납니다. 그것을 선택하면 연결 프로세스가 진행됩니다.
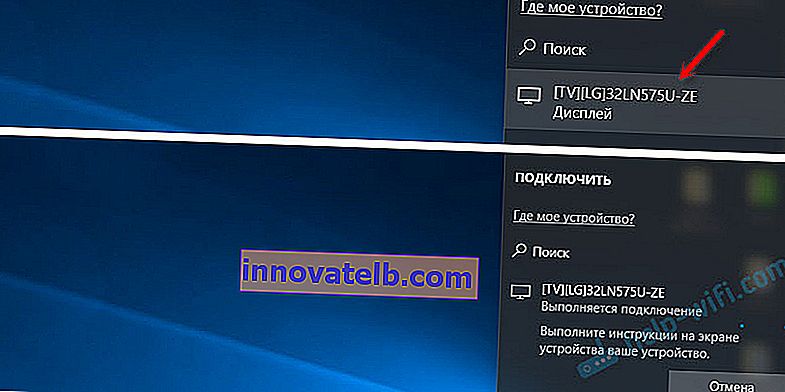
"장치 화면의 지침을 따르십시오."라는 문구가 있습니다. 제 경우에는 TV에서 컴퓨터 연결을 확인해야합니다.

다 준비 됐어!

투사 모드를 변경할 수 있습니다. 예를 들어 화면을 확장하거나 두 번째 화면 (Miracast를 통해 연결된 TV) 만 사용합니다. 또는 두 화면에서 이미지를 복제하십시오.

무선 디스플레이에서 연결을 끊을 수도 있습니다.
매개 변수에 새 장치를 추가하여 연결
다른 방법이 있습니다. 옵션에서 "장치"섹션으로 이동하여 "Bluetooth 또는 기타 장치 추가"를 선택합니다. 그런 다음 "무선 디스플레이 또는 도킹"을 탭합니다.
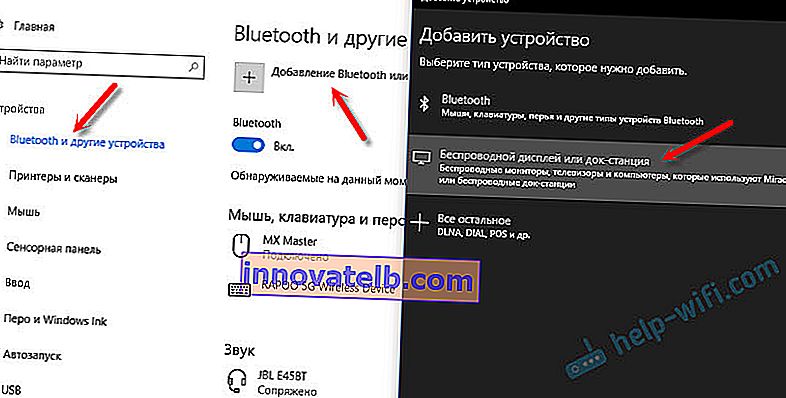
TV에서 Mirakast를 켜면 목록에 나타납니다. TV를 선택하고 연결을 설정하십시오.
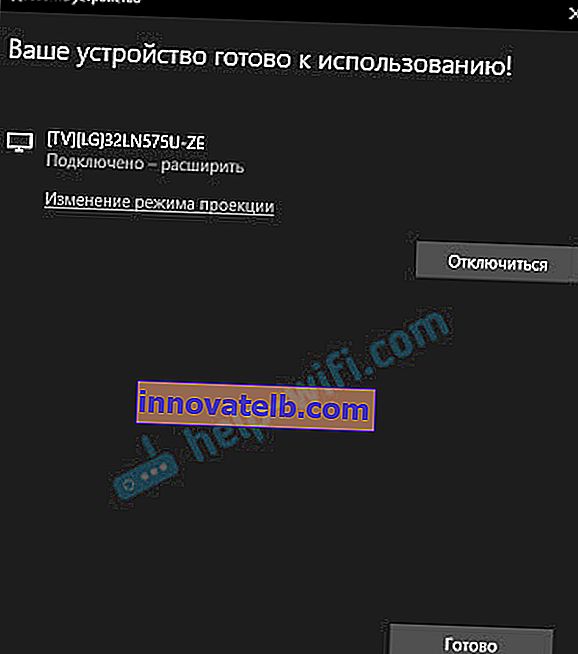
이 방법이 누군가에게 더 적합 할 수도 있습니다.
Miracast를 통해 연결된 경우 오디오 제어
HDMI 케이블과 마찬가지로 Miracast도 사운드를 전송합니다. 저에게는 연결 직후 컴퓨터의 사운드가 TV 스피커를 통해 출력되었습니다. 기본 장치는 "디지털 출력"입니다. 그리고 이것은 항상 편리한 것은 아닙니다. 따라서 노트북 스피커 또는 스피커를 통해 플레이어의 소리를 내려면 기본 재생 장치를 변경하기 만하면됩니다.
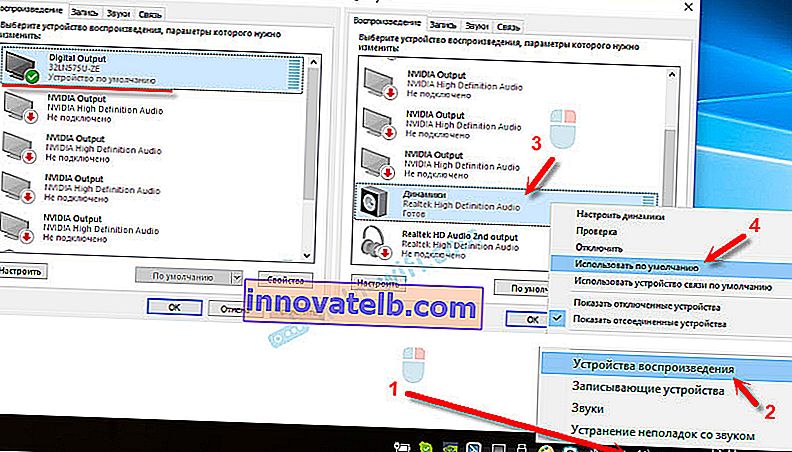
그 후 컴퓨터 스피커를 통해 사운드가 재생됩니다. 필요한 경우 "디지털 출력"을 기본 장치로 되돌릴 수 있습니다.
Miracast가 작동하지 않고 "무선 디스플레이에 연결"항목이 없습니다.
이전 버전의 Windows 10에서 시스템이 Miracast를 지원하지 않는다는 것을 "인식"하면 "PC 또는 모바일 장치가 Miracast를 지원하지 않으므로 무선 프로젝션이 불가능합니다"라는 메시지가 표시되었습니다.
최신 버전에서는 Win + P 키보드 바로 가기로 열리는 "프로젝트"메뉴에 "무선 디스플레이에 연결"항목이 없습니다.

대부분의 경우 Wi-Fi 어댑터 수준에서 Miracast가 지원되지 않습니다. 예를 들어 노트북에 내장 된 Wi-Fi 모듈을 통해 무선 디스플레이에 연결할 수있는 방법이 없습니다. 그러나 노트북은 새로운 것이 아닙니다. 2012-13 년 어딘가. TP-Link TL-WN725N V2 Wi-Fi 어댑터를 연결하면 모든 것이 작동합니다.
이 기능이 작동하려면 Wi-Fi 어댑터와 그래픽 어댑터 (비디오 카드) 측면에 대한 지원이 필요합니다. 하드웨어 수준과 드라이버 수준 모두에서. 확인하기 쉽습니다.
명령 프롬프트를 시작하고 netsh wlan show driver 명령을 실행 합니다.
결과에는 "Wireless display supported :"라는 줄이 포함 됩니다. 랩톱의 공장 (구) Wi-Fi 모듈을 사용하면 다음과 같은 결과가 나타납니다.

보시다시피 지원이 없습니다. 그래픽 드라이버는 지원하지만 Wi-Fi는 지원하지 않습니다.
다음은 다른 Wi-Fi 어댑터로 테스트 한 결과입니다.

이 구성으로 모든 것이 잘 작동합니다.
수행 할 수있는 작업 :
- Wi-Fi 어댑터 드라이버를 업데이트하십시오. 가능성은 없지만 갑자기 작동합니다. 지침은 다음과 같습니다 : Windows 10의 Wi-Fi에서 드라이버 업데이트 (설치).
- 검사 결과에 따라 문제가 Wi-Fi에만있는 경우 Wi-Fi 어댑터 자체를 교체 할 수 있습니다. 그러나 사양이 단순히 무선 디스플레이 지원 여부를 나타내지 않는다는 것을 알았습니다. 모든 것이 두 번째 하드웨어 버전 (V2)의 TP-Link TL-WN725N에서 작동합니다. 하지만 Miracast를 지원하는 다른 어댑터가 많이 있다고 확신합니다. 찾을 필요가 있습니다.
- HDMI 케이블을 통해 TV를 연결하는 것이 더 쉬울 수 있습니다.
또 다른 문제를 생각해 봅시다.
무선 디스플레이에 연결하지 못했습니다.
컴퓨터가 TV를 찾아서 선택하면 연결하는 데 시간이 오래 걸리며 "연결 실패"오류가 나타납니다. 또는 컴퓨터에 TV가 표시되지 않고 사용 가능한 장치 목록에 나타나지 않습니다.
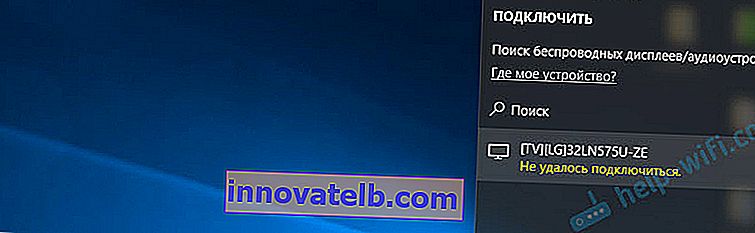
이 오류도 여러 번 발생했습니다. 이것이 무엇과 관련이 있는지 말하기는 어렵습니다. 다시 연결을 시도하십시오.
- 컴퓨터를 다시 시작하고 몇 분 동안 TV를 분리합니다.
- 아마도 이것은 잘못된 신호 때문일 것입니다. 가능하면 컴퓨터와 TV 사이의 거리를 줄이십시오. Miracast 기능 (또는 이와 유사한 기능)이 TV에서 활성화되어 있는지 확인하십시오.
- Wi-Fi 어댑터 드라이버를 업데이트하십시오. 위의 지침에 대한 링크를 제공했습니다.
- 가능하면 무선 디스플레이로도 작동 할 수있는 다른 TV에 연결해보십시오.
업데이트 : Eugene은 의견에서 해결책을 공유했으며 결과적으로 그뿐만 아니라 도움이되었습니다. 문제는 다음과 같습니다. 위의 지침에 표시된대로 컴퓨터가 TV를 찾았습니다. 하지만 연결을 시도했을 때 TV 화면이 깜빡이고 "...에서 연결 요청이 실패했습니다. 모바일 장치에서 다시 시도 할 수 있습니다."라는 오류가 표시되었습니다.
장치 관리자에서 추가 설치형 비디오 카드를 비활성화하는 것이 도움이되었습니다. 본질적으로 효율적인 비디오 어댑터를 비활성화하고 있기 때문에이 결정이 얼마나 올바른지 모르겠습니다. 그러나 작동하는 것처럼 보입니다. 당신은 시도 할 수 있습니다. 장치 관리자로 이동하여 개별 비디오 카드를 끄고 통합 된 비디오 카드를 작동합니다.
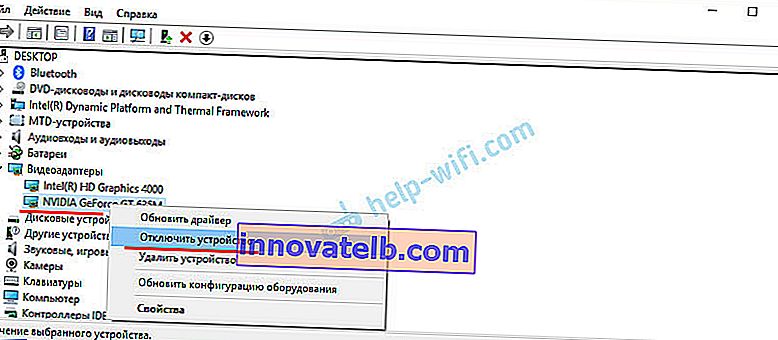
나중에 다시 켜는 것을 잊지 마십시오. 무선 디스플레이 사용을 중지하거나이 솔루션이 귀하의 경우에 작동하지 않는 것으로 밝혀졌습니다.
업데이트 : 바이러스 백신 및 방화벽 비활성화
Windows 10의 Miracast가 바이러스 백신 또는 방화벽을 비활성화 한 후 작동하기 시작한 몇 가지 의견이 이미 있습니다.
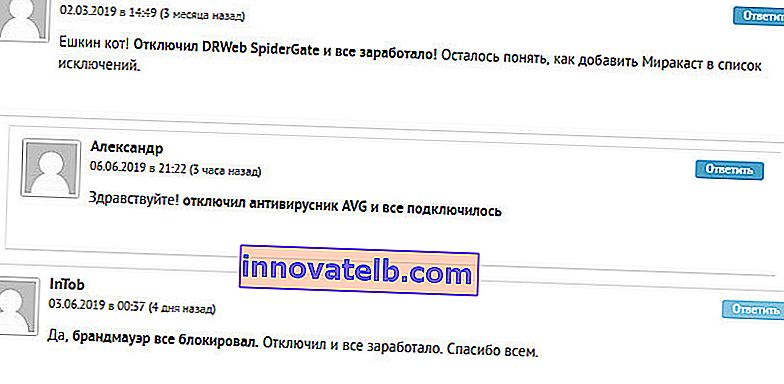
잠시 동안 바이러스 백신을 비활성화하십시오. Windows Defender 방화벽을 비활성화 할 수도 있습니다. 방화벽 설정에서 무선 디스플레이의 작동을 차단하는 규칙과 예외에 추가하는 방법을 알고있는 경우 의견을 작성해주세요.
이 기사에 많은 시간과 노력을 들였습니다. 헛되지 않기를 바랍니다. 추가 할 사항이 있거나 질문하고 싶은 경우 댓글에서 기다리고 있습니다. 행운을 빕니다!