Как подключить ноутбук к телевизору через HDMI? На примере телевизора LG
Решил подготовить статью о подключении ноутбука к телевизору (хотя, правильно наверное телевизора к ноутбуку) . Рассмотрим именно подключение через HDMI кабель, на примере ноутбука Asus, и телевизора LG со Smart TV. Эта статья подойдет практически для любого ноутбука: HP, Acer, Asus, DEL и т. д. Так и для всех телевизоров: LG, Samsung, SONY, Toshiba и других. Да, какие-то моменты могут отличаться: расположение HDMI разъемов, внешний вид настроек, кнопки и т. д. По этой инструкции вы сможете вывести изображение со своего ноутбука на телевизор. Забыл написать о операционной системе. Не важно, у вас Windows 7, или Windows 10, все получиться. И еще, на вашем телевизоре может не быть функции Smart TV. Должен быть только HDMI разъем, который в наше время есть на каждом, не очень старом телевизоре.
영화 감상, 게임, 작업 등을 위해 랩톱의 이미지를 TV에 표시하려면 HDMI가 가장 적합합니다. 예, Miracast, DLNA, Intel WiDi와 같은 무선 기술이 있으며 Samsung에는 자체 독점 비디오 송신기 등이 있습니다. 그러나 그들은 보편적이지 않습니다. 지금 설명하겠습니다. 예를 들어 Intel WiDi 또는 Miracast에서는 사진 표시가 지연됩니다. 당신은 확실히 게임을 할 수 없습니다. DLNA 기술은 비디오, 사진 감상 및 음악 감상 전용으로 설계되었습니다.
HDMI 케이블을 통한 연결이 가장 안정적이고 다재다능하다는 것이 밝혀졌습니다. 가장 편리하지는 않지만. 당신은 항상 전선을 없애고 싶어합니다. 또한 이미지와 사운드는 모두 HDMI를 통해 컴퓨터에서 전송됩니다.
이제 모든 것을 연결하는 방법, TV 및 노트북에서 원하는 매개 변수를 설정하는 방법을 보여 드리겠습니다. 또한 이러한 방식으로 장치를 연결할 때 자주 나타나는 일반적인 문제를 고려하십시오.
우리는 다음이 필요합니다.
- HDMI 입력이있는 TV.
- HDMI 출력이있는 노트북 또는 고정형 컴퓨터. HDMI는 없지만 DVI가있는 경우 DVI-HDMI 어댑터를 구입할 수 있습니다.
- HDMI 케이블.
HDMI 케이블을 통해 노트북을 TV에 연결합니다.
관심이 있으시면 Asus K56CM 랩톱과이 기사에서 Wi-Fi에 연결 한 약간 오래된 LG 32LN575U TV의 예를 사용하여 보여 드리겠습니다.
가장 일반적인 케이블이 있습니다.

따라서 케이블의 한쪽 끝을 TV의 HDMI 커넥터에 연결합니다. 그들은 서명되었습니다. 그들 중 몇 개가있을 수 있습니다. 무엇을 연결하든 상관 없습니다.

케이블의 다른 쪽 끝을 노트북의 HDMI 커넥터에 연결합니다.

또는 시스템 장치의 비디오 카드로. 고정형 컴퓨터가있는 경우.

대부분의 경우 이미지가 TV에 즉시 나타나지 않습니다. 설정에서 신호 소스를 선택해야합니다. LG TV에서는 리모컨의 INPUT 버튼을 누르세요 .

그리고 리모콘의 조이스틱을 사용하여 케이블을 연결 한 원하는 HDMI를 선택합니다. 이 HDMI2가 있습니다. 그는 활동할 것입니다. TV가 LG가 아닌 경우 신호 소스를 전환 할 수있는 버튼도 있어야합니다. 작동하지 않는 경우 의견을 작성하면 알아낼 것입니다.
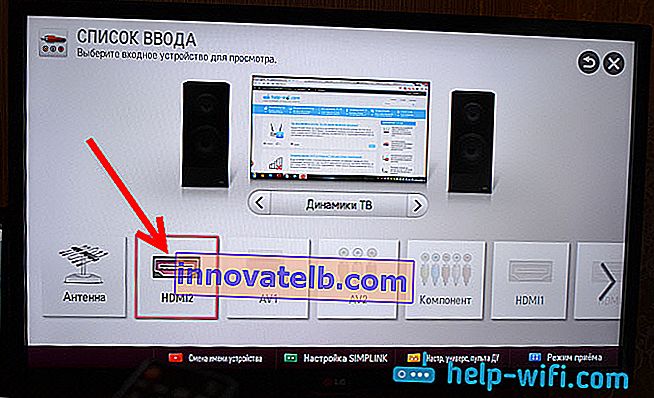
이제 TV에서 노트북 이미지를 볼 수 있어야합니다.
최신 정보:
댓글에서 Dmitry는 TV에서 선택한 HDMI 입력의 장치 이름을 반드시 변경해야한다고 제안했습니다. 이것은 이미지 품질에 영향을 줄 수있는 일부 매개 변수를 변경하기 때문입니다. 그래서 이것을 권장합니다.
HDMI 입력 선택 메뉴 (위 사진 참조)에서 리모컨의 빨간색 버튼을 누릅니다. TV 메뉴에서 "장치 이름 변경"항목입니다. 나타나는 메뉴에서 랩톱을 연결 한 HDMI 입력을 선택하고 아래의 "노트북"을 선택하십시오.
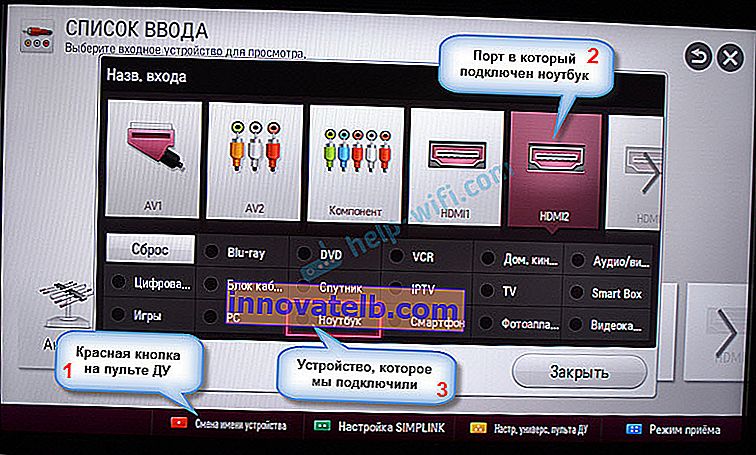

연결이 완료되었습니다. 이미 큰 화면에서 영상을 사용하고 즐길 수 있습니다. 또한 랩톱에서 이미지 출력을 구성하는 방법과 사진 및 사운드 출력에 가능한 문제를 고려하는 방법도 보여 드리겠습니다. 연결 후 소리가 TV에서 나오지 않고 노트북 스피커에서 나올 때.
노트북에서 HDMI 이미지 출력 구성
Windows 7이 있으므로이 OS를 예로 들어 설명하겠습니다. 예를 들어, TV를 연결 한 랩톱에 Windows 10이 설치되어 있는데 문제가 발생하면 "상위 10 개"에 대한 정보를 추가하겠습니다.
그래서 내가 추가하고 싶은 것은 : 모든 것을 올바르게 연결했다면 TV에서 올바른 신호 소스를 선택했지만 (또는 선택할 수없는 경우) 이미지가 나타나지 않으면 이제 모든 것을 수정하려고합니다.
바탕 화면의 빈 영역을 마우스 오른쪽 버튼으로 클릭하고 화면 해상도를 선택 합니다.
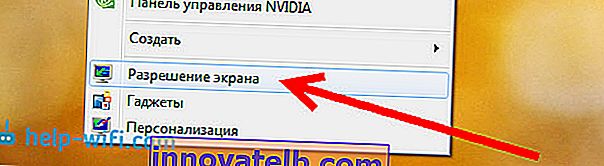
화면 항목 반대편에 다중 모니터 또는 TV 이름 이 표시된 창이 열립니다 . 당신은 목록에서 선택하고 클릭하면 확인을 . 해상도를 변경할 수도 있습니다. 그러나 해상도는 일반적으로 자동으로 조정됩니다. 따라서 불필요하게 만지지 않는 것이 좋습니다.

노트북 화면을 끄고 TV에서만 이미지를 확장하거나 표시하는 방법은 무엇입니까?
아주 간단합니다. Windows 키 + P 키보드 단축키를 누릅니다 . 사진을 TV로 출력하는 방법을 선택할 수있는 창이 열립니다.
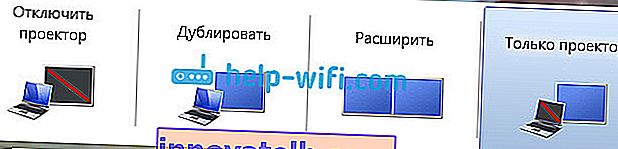
예를 들어 이미지가 TV 에만있는 경우 프로젝터 만을 선택 합니다 . 또한 TV에서 사진을 끄거나 확장하거나 복제 할 수 있습니다. 여기에 한 가지 특이점이 있습니다. 예를 들어 TV의 해상도가 1920x1080이고 노트북의 경우 1366x768이면 복제 모드에서 TV의 그림이 선명하지 않고 아름답 지 않습니다. 따라서 TV의 해상도를 조정하려면 프로젝터 전용 및 Windows를 선택하십시오.
왜 소리가 TV로 나오지 않나요?
우리는 이미 오디오가 HDMI 케이블을 통해서도 전송된다는 것을 알고 있습니다. 그리고 일반적으로 TV의 스피커는 노트북의 스피커보다 낫습니다. 그러나 연결 후 소리가 TV가 아닌 랩톱에서 계속 나오는 경우가 종종 있습니다. 고칠 수 있습니다.
알림 표시 줄의 사운드 아이콘을 마우스 오른쪽 버튼으로 클릭하고 재생 장치를 선택 합니다 .
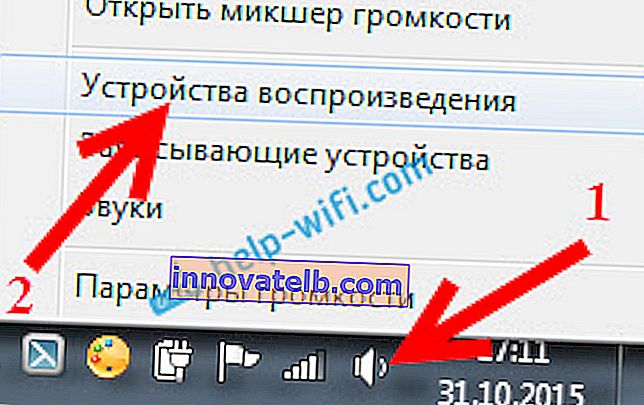
TV가 나열되어야합니다. 이름으로 이것을 이해할 것입니다. 마우스 오른쪽 버튼으로 클릭 하고 기본값으로 설정 을 선택 합니다. 클릭 확인 .
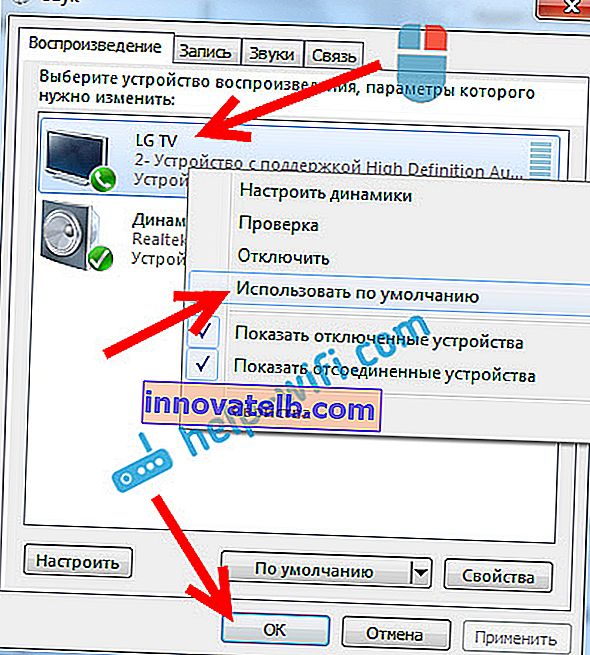
그게 다야 TV에 소리가 나와야합니다. 그렇지 않은 경우 TV에서 HDMI를 통해 소리가 나지 않는 이유를 참조하십시오.
나는 당신이 성공했다고 생각하고 이미 큰 화면으로 영화를 보거나 게임을하고 있습니다 :) 경험을 공유하십시오!
문제가 해결되지 않은 경우 : 이미지, 소리 또는 다른 것이 나타나지 않으면 문제에 대한 의견을 작성하십시오. 나는 조언을 위해 노력할 것입니다.