TP-Link에서 Wi-Fi 비밀번호를 변경하거나 입력하는 방법
오늘이 기사는 TP-Link 라우터에 대해 다룰 것입니다. TP-Link 공유기의 Wi-Fi 네트워크에 비밀번호를 입력하는 방법을 알려 드리겠습니다. 암호 만 변경해야하는 경우이 지침에 따라 변경할 수 있습니다. 특히 Wi-Fi 네트워크를 보호하기 위해 암호를 설치하거나 변경하는 프로세스를 고려하십시오. 라우터에 설정을 보호하는 다른 암호가 있습니다. 이 지침에 따라 변경할 수 있습니다. 그리고이 기사에서 TP-Link 라우터의 설정을 추가로 보호하는 방법에 대해 썼습니다.
Wi-Fi 네트워크를 보호하는 것은 필수적입니다. 또한 이것은 라우터를 구성하는 동안 수행되어야합니다. 특정 모델의 라우터 구성 지침에 항상 이에 대해 씁니다. Wi-Fi에 대한 암호를 설정하지 않고 네트워크를 열어두면 누구나 연결할 수 있습니다.
이웃 중 일부는 분명히 그러한 기회를 놓치지 않을 것입니다 :) 예, 이제 공급자는 정상적인 속도와 무제한을 제공하며 유감스럽지 않은 것 같습니다. 인터넷을 사용하십시오. 그러나 모든 것이 너무 간단하다면 몇 가지 뉘앙스가 있습니다. 라우터에 연결할 모든 장치 (귀하의 장치 외에)에 라우터 자체가로드되고 단순히로드를 견딜 수없고 인터넷 연결 속도가 떨어질 수 있습니다. 누군가가 로컬 네트워크와 컴퓨터의 파일에 액세스 할 수있는 위험이 있습니다. 나는 이것이 당신의 Wi-Fi를 안정적으로 보호하고 좋은 암호를 설정하기에 충분하다고 생각합니다. 이제 TP-Link 라우터에서 할 것입니다.
이 문서는 TL-WR740N, TL-WR841N, TL-WR940N, TL-WA701ND, TL-WR743ND, TL-WR842ND, TL-MR3220 및 기타 모델과 같은 모든 Tp-Link 라우터 모델에 유용합니다. 최근에 기사를 업데이트하고 새 웹 인터페이스에서 보안 구성에 대한 정보를 추가했습니다.
잊어 버릴 때까지 Wi-Fi 네트워크 설정에 대한 다른 링크를 제공하겠습니다 : //help-wifi.com/nastrojka-wi-fi-setej/nastrojka-besprovodnoj-wi-fi-seti-na-routere-tp-link/ 여기에서 네트워크 이름을 변경하고 채널 및 기타 매개 변수를 구성하는 방법을 설명했습니다.
TP-Link 공유기에서 Wi-Fi 비밀번호를 설정하는 방법
이것은 라우터 자체의 제어판에서 수행 할 수 있습니다. 먼저 설정으로 이동해야합니다. 이를 위해 Wi-Fi를 통해 라우터에 연결하거나 네트워크 케이블을 사용하여 브라우저를 열고 주소 192.168.1.1로 전화를 겁니다 . 일부 모델에서는 설정이 192.168.0.1 에서 열릴 수 있습니다 . 라우터 자체의 스티커에있는이 정보를 참조하십시오. 또는 지침을 참조하십시오 : TP-Link 라우터의 설정을 입력하는 방법?
사용자 이름과 암호를 입력하라는 메시지가 표시됩니다. 기본값은 admin 및 admin 입니다. 이미 변경했을 수 있으므로 입력하십시오. 변경하고 잊은 경우 (표준 설정이 맞지 않음) 설정을 재설정해야합니다.
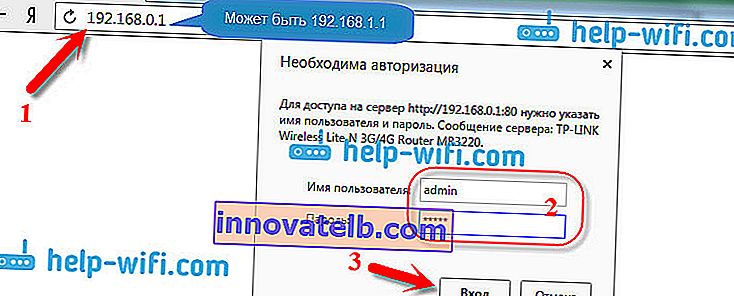
다음으로 설정에서 Wi-Fi 네트워크의 비밀번호를 설정하십시오. 우리는 이것을합니다 :
- 무선 - 무선 보안 탭을 클릭합니다 .
- WPA / WPA2-개인 (권장)을 강조 표시합니다 .
- 버전 및 암호화 항목에서 나중에 Wi-Fi에 연결하는 데 문제가 없도록 자동 으로 남겨 두는 것이 좋습니다.
- 그리고 비밀번호 필드 (PSK 비밀번호)에 Wi-Fi에 연결할 때 사용할 비밀번호를 입력합니다. 암호는 8 자 이상이어야하며, 가급적 복잡해야합니다. 비밀번호를 잊어 버리지 말고 적어 두는 것이 좋습니다. 잊어 버린 경우 암호를 기억할 수 있습니다.
- 저장 버튼 을 클릭하여 설정을 저장합니다.
- 그게 다입니다. Wi-Fi에 비밀번호를 입력했습니다! 이제 TP-Link 라우터가 안전합니다.
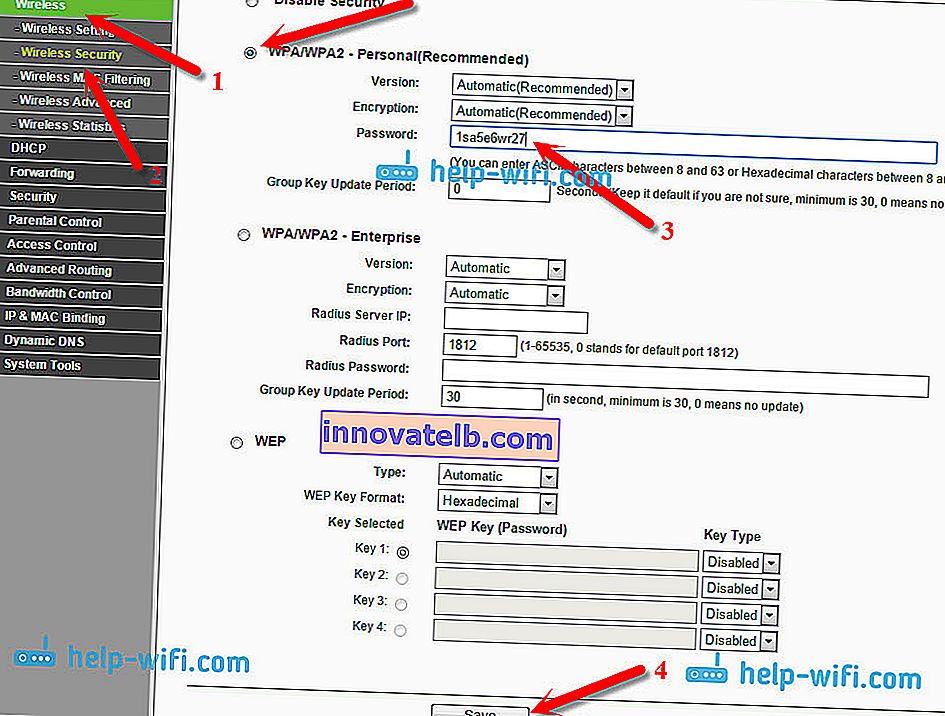
그런 다음 "여기를 클릭하십시오" 링크 를 클릭하여 라우터를 다시 시작하십시오. 또는 "시스템 도구"- "재부팅"에서 재부팅하십시오.

Tp-Link의 비밀번호를 변경하려는 경우 모든 작업을 동일한 방식으로 수행하고 이전 비밀번호를 삭제하고 새 비밀번호를 설정 한 다음 설정을 저장합니다. 재부팅 후 방금 설정 한 새 비밀번호를 사용하여 네트워크에 연결해야합니다.
TP-Link 공유기 (새 제어판)에서 비밀번호를 변경하는 방법
파란색 톤으로 업데이트 된 웹 관심사가있는 새 TP-Link 라우터가있는 경우 설정을 입력하고 Wi-Fi 네트워크 암호를 변경하는 방법이 약간 다릅니다. tplinkwifi.net 또는 192.168.0.1 의 설정으로 이동합니다 .
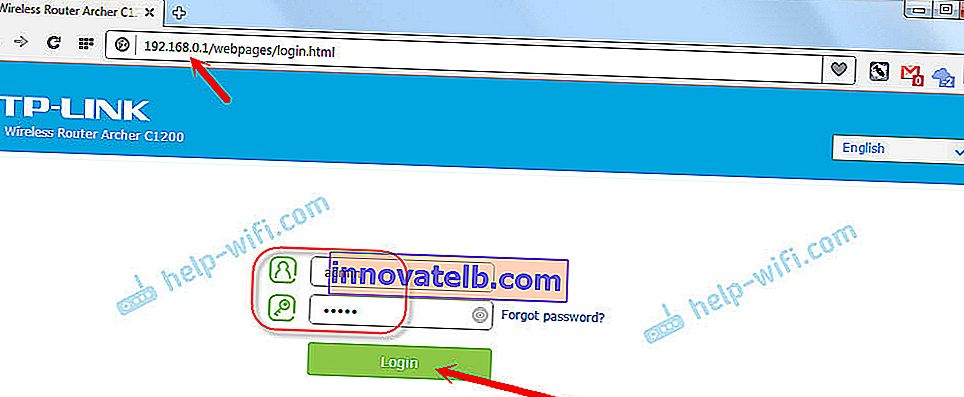
"기본"- "무선"탭에서 비밀번호를 변경할 수 있습니다.
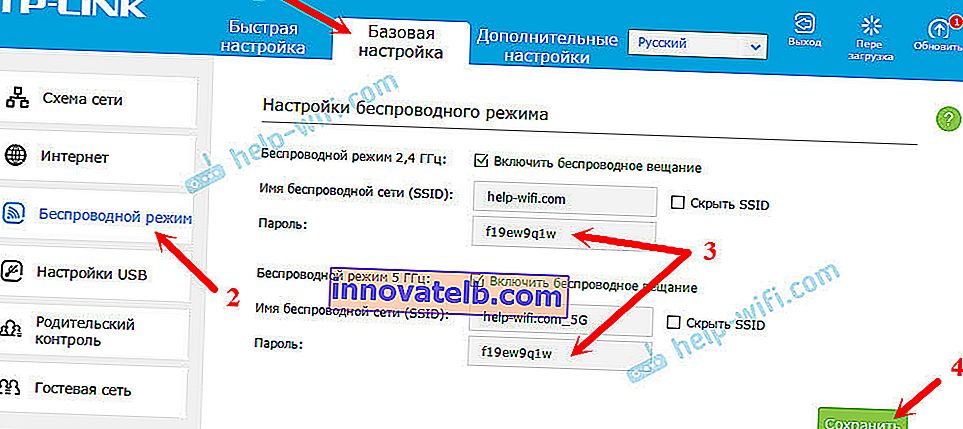
2.4GHz 및 5GHz에서 두 개의 Wi-Fi 네트워크를 배포하는 듀얼 밴드 라우터가있는 경우 두 네트워크 모두에 암호를 설정해야합니다. 동일하거나 다를 수 있습니다. 어느 것이 당신에게 가장 적합한지는 중요하지 않습니다.
비밀번호 변경 후 기기가 Wi-Fi를 통해 TP-Link에 연결되지 않음
매우 인기있는 문제입니다. 새 무선 암호를 변경하거나 설정 한 후 장치 (컴퓨터, 랩톱, 휴대폰, 태블릿, TV 등)가 Wi-Fi에 연결되지 않을 수 있습니다. 일반적으로 컴퓨터에 다음과 같은 매우 일반적인 오류가 나타납니다. "이 컴퓨터에 저장된 네트워크 설정이이 네트워크의 요구 사항과 일치하지 않습니다."
일반적 으로이 작은 문제는 Wi-Fi 네트워크를 제거하고 이미 새 암호로 다시 연결하면 해결됩니다. 네트워크를 제거하는 것은 어렵지 않습니다. 모바일 장치에서는 네트워크 자체를 클릭하고 "네트워크 삭제"를 선택하십시오. 컴퓨터에서이 작업을 수행하는 방법에 대해 기사에서 Windows 7에서 Wi-Fi 네트워크를 제거하고 Windows 10에 대한 별도의 지침을 썼습니다. 여기에서이 기능을 "네트워크 제거"라고합니다.
이 간단한 단계를 마치면 모든 것이 작동합니다. 의견이 있으면 질문하십시오.