Windows 장치 관리자의 네트워크 어댑터
Windows 장치 관리자에는 시스템에 설치된 모든 네트워크 어댑터를 표시하는 별도의 네트워크 어댑터 섹션이 있습니다. 대부분의 경우 네트워크 카드 (LAN), Wi-Fi 어댑터 (WLAN), Bluetooth 장치 및 시스템 장치 (TAP-Windows 어댑터, Microsoft Virtual Wi-Fi, Microsoft Wi-Fi Direct, WAN Miniport 등)입니다.
이 기사에서는 이러한 어댑터에 대해 이야기하고 싶습니다. 그들은 무엇을 책임지고 있으며 어떻게 작동하는지. Windows 장치 관리자에 어떤 네트워크 어댑터가 있어야합니다. 거기에 그들을 추가하고 제거하는 방법. 네트워크 어댑터가 장치 관리자에 표시되지 않고 삭제되지 않고 작동하지 않고 Wi-Fi 및 인터넷이 표시되지 않는 이유는 무엇입니까? 동일한 장치 관리자에서 이러한 어댑터는 종종 오류와 함께 표시됩니다. 예 : "code 31". 어댑터 근처에 느낌표, 화살표가 표시되거나 아이콘 자체가 투명합니다. 이는이 장치에 오류가 있거나 제대로 작동하지 않거나 비활성화되었음을 의미합니다.
장치 관리자의 "네트워크 어댑터"섹션은 다음과 같습니다 (Windows 10).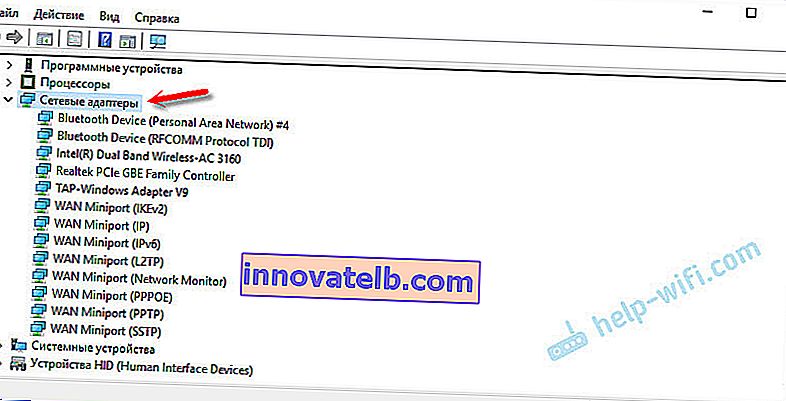
이것은 네트워크 카드 외에도 Wi-Fi 및 Bluetooth 모듈이 연결된 노트북에 있습니다. 예를 들어 일반 개인용 컴퓨터 또는이 섹션에 Wi-Fi 및 Bluetooth 용 드라이버가 설치되지 않은 랩톱에서는 네트워크 카드 (이 Realtek PCIe GBE 제품군 컨트롤러가 있음)라는 어댑터 하나가 표시 될 수 있습니다. Windows는 거의 항상 네트워크 카드에 드라이버를 자동으로 설치하기 때문입니다. 그리고 거의 모든 시스템 장치와 랩톱에 있습니다. 하지만 지금은 네트워크 카드가없는 노트북이 많이 있습니다.
장치 (PC, 노트북, 태블릿), 설치된 하드웨어, 드라이버, 설정 등에 따라 네트워크 어댑터의 수와 이름이 다를 수 있습니다. 이는 정상입니다. 예를 들어 한 노트북에는 Qualcomm Atheros Wi-Fi 모듈 (보드 자체)과 다른 Intel이 있습니다.관련 문서 : 장치 관리자에 네트워크 어댑터가없는 이유.
각 어댑터를 자세히 살펴보고 용도와 작동 방식을 알아 보겠습니다. 랩톱의 어댑터 예를 고려해 보겠습니다.
- Realtek PCIe GBE Family Controller는 제조업체 Realtek (제 경우)의 네트워크 카드 (LAN)입니다. 노트북이나 PC의 이더넷 포트에 연결하는 네트워크 케이블을 사용하여 인터넷에 연결해야합니다. 이름에는 일반적으로 "PCI-E"또는 "Ethernet"이라는 단어가 포함됩니다. 이러한 컨트롤러의 가장 인기있는 제조업체는 Realtek, Qualcomm Atheros, Intel입니다. 이 어댑터가 장치 관리자에 없으면 설치되지 않았거나 손상되었거나 드라이버가 설치되지 않은 것입니다. 여기에서 자세한 내용을 읽어보십시오 : 네트워크 카드 (이더넷 컨트롤러)에 필요한 드라이버.
- Intel (R) Dual Band Wireless-AC 3160은 Wi-Fi 어댑터입니다. 이를 통해 Wi-Fi 네트워크에 연결합니다. 랩톱에서는 일반적으로 내장되어 있습니다. 그리고 PC에서는 USB 또는 PCI 어댑터를 구입하여 연결해야합니다. 고정 컴퓨터가있는 경우 PC 용 Wi-Fi 어댑터를 선택하는 방법에 대한 문서를 참조하십시오. Wi-Fi 어댑터를 식별 할 수있는 단어 : "WLAN", "Wireless", "AC", "Dual Band", "802.11". 제조업체는 Intel, Atheros, Broadcom과 같이 다를 수 있습니다. 장치 관리자에 이러한 어댑터가 없으면 연결되지 않았거나 드라이버가 손상되었거나 설치되지 않은 것입니다. 종종 드라이버 문제입니다. 따라서 Windows 7에서 Wi-Fi 어댑터에 드라이버를 설치하는 방법이라는 기사가 유용 할 수 있습니다.
- Bluetooth 장치 (개인 영역 네트워크)-이러한 어댑터는 Bluetooth 작동을 담당하지 않지만 Bluetooth를 통해 다른 프로토콜을 통해 로컬 네트워크를 구성합니다. 그들 중 몇 개가있을 수 있습니다. 그러한 어댑터가 없으면 Bluetooth 어댑터가 연결되어 있지 않거나 구성되지 않았거나 그러한 네트워크를 구성하지 않은 것입니다. 편리 할 수 있습니다 : 랩톱에서 Bluetooth를 켜는 방법.
- TAP-Windows 어댑터 V9는 Windows 가상 네트워크 어댑터입니다. 다른 작업에 사용할 수 있습니다. 종종 VPN을 설정하고 네트워크 설정을 변경하는 프로그램을 설치 한 후 주변에 있습니다.
- WAN 미니 포트는 Windows가 다른 프로토콜 (PPTP, PPPoE, L2TP 등)을 통해 인터넷에 연결하는 데 필요한 시스템 어댑터입니다.
스크린 샷보기 :
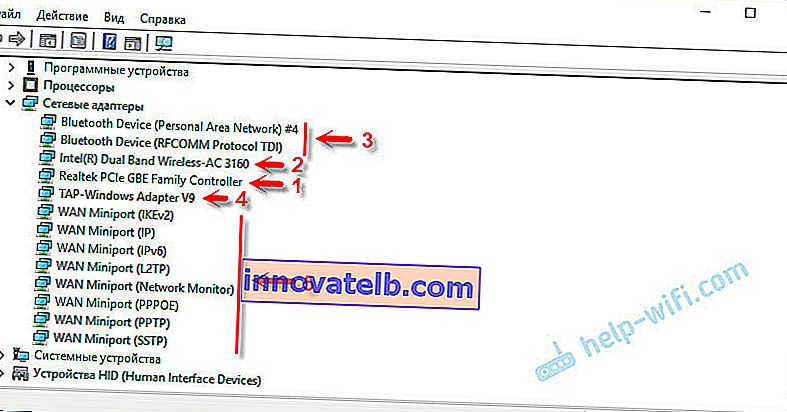
또한 "가상 Wi-Fi Direct 어댑터 (Microsoft)", "호스팅 된 네트워크 용 가상 어댑터 (Microsoft)", "커널 디버깅을 사용하는 네트워크 어댑터 (Microsoft)"를 표시 할 수도 있습니다. 특정 기능이 작동하는 데 필요한 모든 시스템 어댑터입니다. 대부분의 경우 이는 명령 줄 또는 Windows 10의 모바일 핫스팟을 통해 Wi-Fi를 배포하는 기능입니다.
Windows에서 네트워크 어댑터를 관리하려면 어떻게합니까?
"보기"를 클릭하고 "숨김 장치 표시"옆의 확인란을 선택할 수 있습니다. 그 후에 이전에 연결 및 구성한 비활성화 된 모든 어댑터가 나타납니다.
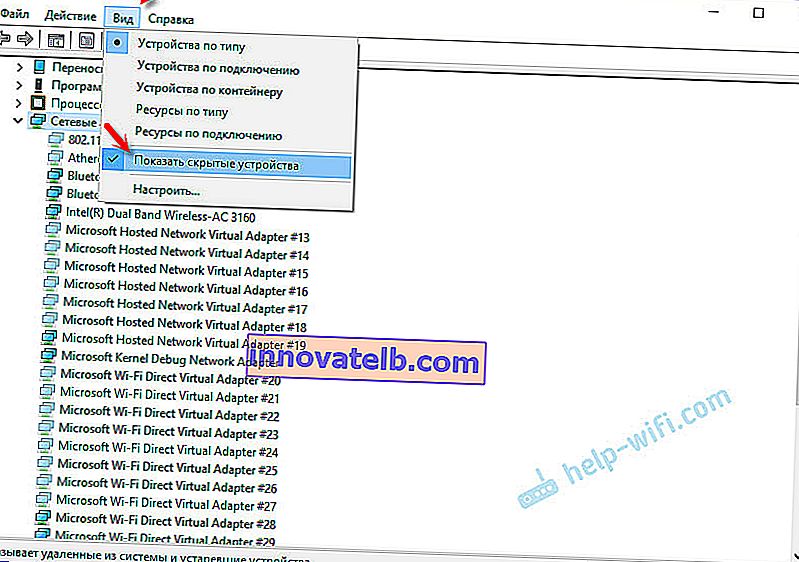
어댑터 근처의 아이콘이 밝지 않지만 투명하면 비활성화되어 사용할 수 없습니다. 아이콘 옆에 화살표 모양의 아이콘이 있으면 어댑터가 꺼진 것입니다. 작동을 시작하려면 활성화해야합니다 (장치 켜기).
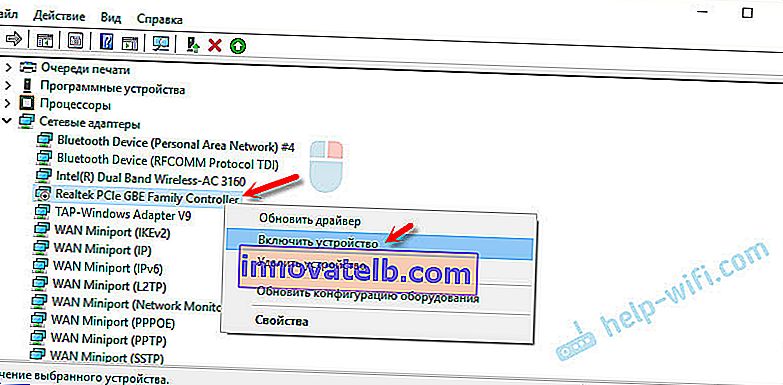
어댑터 옆에 노란색 느낌표가있을 수도 있습니다. 이는 어댑터가 제대로 작동하지 않음을 의미합니다. 그것을 마우스 오른쪽 버튼으로 클릭하고 속성을 선택하십시오. "장치 상태"가 표시됩니다. 솔루션을 찾을 수있는 오류 메시지와 오류 코드가있을 수 있습니다.
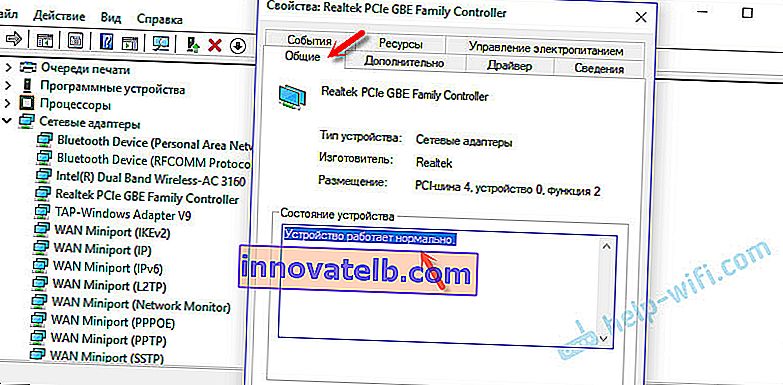
어댑터를 마우스 오른쪽 버튼으로 클릭하여 드라이버를 업데이트하거나 비활성화하거나 시스템에서 제거 할 수 있습니다. 또한 속성을 열고 (위에서 설명한대로) 해당 탭에서 필요한 매개 변수를 변경합니다.
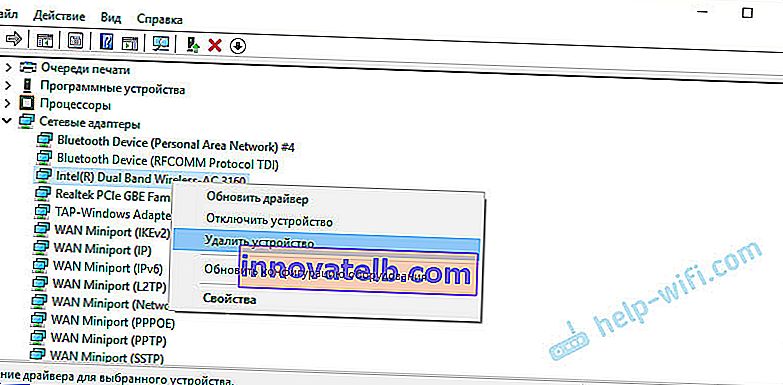
각 어댑터의 모든 속성과 매개 변수를 고려하는 것은 의미가 없으며 물론 다를 수 있다고 생각합니다.
장치 관리자는 물리적 어댑터 (네트워크 카드, Wi-Fi 모듈 / 어댑터)는 물론 Windows에서 다양한 기능을 실행하는 데 필요한 가상 어댑터 및 기타 구성 요소를 모두 표시합니다.
각 어댑터에 대한 옵션을 열고, 비활성화하고, 제거하고, 드라이버를 업데이트하고, 상태, 오류 등을 볼 수 있습니다. 이것이이 기사에서 보여 드리고자하는 내용입니다. 여전히 질문이 있으면 의견에 질문하십시오.