Почему ноутбук не подключается к Wi-Fi? Не работает интернет по Wi-Fi через роутер
Самая популярная проблема из области подключения к интернету и Wi-Fi сетям, это когда ноутбук не подключается к Wi-Fi сети, через роутер. Очень много вопросов у нас на сайте именно на эту тему, да и так часто спрашивают, что же делать, если ноутбук никак не хочет подключаться к интернету по Wi-Fi? Решил написать отдельную статью, в которой собрать все возможные причины и их решения, связанные с подключением к Wi-Fi сетям.
Мы рассмотрим ноутбуки, и компьютеры с Wi-Fi адаптерами. Проще говоря, любые компьютеры, которые могут подключаться к интернету по беспроводной сети. Так же, эта статья подойдет для Windows 7, Windows 8, и Windows 10. У нас на сайте уже есть много отдельных инструкций, с решениями разных, конкретных проблем с Wi-Fi, как на ноутбуках с Windows 7, так и с Windows 10. По ходу написания этой статьи, я буду давать ссылки, которые вам обязательно пригодятся.
바로 "노트북이 Wi-Fi에 연결되지 않으면 어떻게해야하는지"라는 질문에는 특정 정보가 전혀 없습니다. 컴퓨터를 라우터에 연결할 수없는 데는 여러 가지 이유와 솔루션이있을 수 있습니다. 그리고 실습에서 알 수 있듯이 컴퓨터가 항상 유죄는 아닙니다. 가능한 모든 문제를 순서대로 고려하여 문제없이 해결할 수 있도록 노력하겠습니다. 물론 모든 사람은 다른 랩톱, 다른 라우터, 설정, 문제, 오류 등을 가지고 있습니다. 이것은 의심 할 여지없이 작업을 복잡하게 만듭니다. 모든 사람에게 절대적으로 도움이 될 보편적 인 교육을 준비하는 것은 매우 어렵습니다.
Windows가 설치된 랩톱이 있고 네트워크를 배포하는 Wi-Fi 라우터가 있고 랩톱을 인터넷에 무선으로 연결할 수없고 무엇이 무엇인지 파악할 수없는 경우이 문서가 도움이 될 것입니다.
설정으로 이동하기 전에 Windows 7 지침에 따라 랩톱을 Wi-Fi 네트워크에 연결해보십시오. Windows 10을 사용하는 경우이 지침을 참조하십시오. 아마도 당신은 성공할 것입니다. 문제가 지속되면 컴퓨터를 Wi-Fi에 연결할 수없는 경우 추가 문서를 참조하십시오.
인터넷 연결 및 작동과 관련된 모든 문제는 세 가지 범주로 나눌 것입니다.
- 랩톱에 Wi-Fi 네트워크가 전혀 표시되지 않습니다. 무선 어댑터가 꺼져 있고 드라이버가 설치되지 않았습니다.
- 컴퓨터에 Wi-Fi 네트워크가 표시되지만 연결되지 않습니다. 잘못된 암호, "연결 실패", 무한 연결 등.
- 노트북이 무선 네트워크에 연결되어 있지만 인터넷이 작동하지 않습니다. "인터넷에 액세스 할 수 없음", "제한됨", 트레이의 연결 아이콘에있는 노란색 삼각형.
어떤 문제가 있는지에 따라 원하는 섹션으로 바로 건너 뛸 수 있습니다. 그것이 무엇이든, 그것은 확실히 범주 중 하나에 속해야합니다. 그렇게하면 훨씬 쉽고 명확해질 것입니다.
노트북에 Wi-Fi 네트워크가 표시되지 않으면 어떻게해야합니까?
따라서 컴퓨터가 무선 네트워크를 전혀 보지 못하는 문제부터 시작하겠습니다. 동시에 Wi-Fi 네트워크가 작동하고 있고 인접 네트워크가 있으며 다른 장치에 표시됩니다. 그러나 Windows에서 사용 가능한 네트워크 목록에는 그렇지 않습니다. 그리고 목록 자체는 그렇지 않습니다. 이 경우 연결 상태 (작업 표시 줄의 아이콘)는 다음과 같습니다.
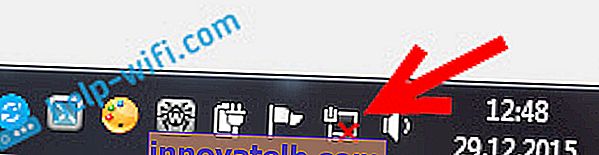
알림 표시 줄에 빨간색 십자가 "사용 가능한 연결 없음"이있는 무선 네트워크 아이콘이 표시되면 반경 내에 무선 네트워크가 없을 가능성이 높습니다. 그러나이 문제는 다른 이유로 나타날 수 있습니다. 이 경우 "문제 해결"을 시작하면 도움이 될 수 있습니다 (연결 아이콘을 마우스 오른쪽 단추로 클릭하여 시작할 수 있음). 이 기사에서 Windows 10의 예를 사용하여 이에 대해 썼습니다.
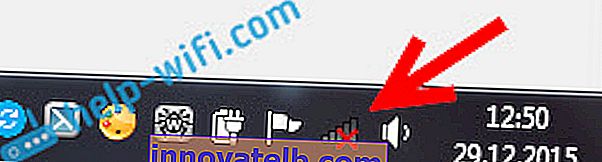
아마도 첫 번째 경우가 있습니다. 컴퓨터 근처 적십자. 이 경우 드라이버는 Wi-Fi 어댑터에 설치되어 있지 않습니다. 또는 무선 어댑터 자체가 꺼져 있습니다. 드라이버 없이는 아무것도 작동하지 않기 때문에 먼저 모든 것이 드라이버와 잘 맞는지 확인합시다.
무선 어댑터 드라이버 확인
이렇게하려면 장치 관리자로 이동해야합니다. "컴퓨터"또는 "이 컴퓨터"를 마우스 오른쪽 버튼으로 클릭하고 속성을 선택 합니다. 새 창 왼쪽에서 장치 관리자를 엽니 다 . 시작 메뉴, 검색에서 시작하여 "장치 관리자"작성을 시작하고 검색 결과에서 열 수도 있습니다.
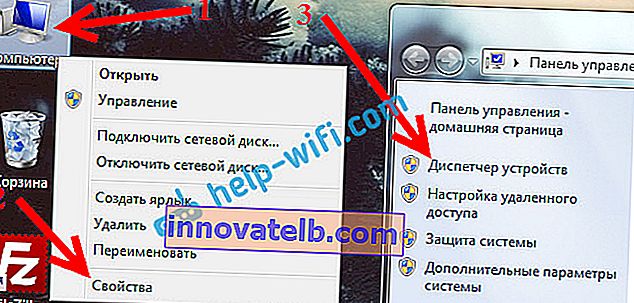
장치 관리자에서 네트워크 어댑터 탭을 열고 무선 어댑터 용 드라이버가 있는지 확인해야합니다. 이름에서 "Wireless"및 "Wi-Fi"라는 단어로 인식 할 수 있습니다. 대략적으로 보이는 방법은 다음과 같습니다.

모든 것이 정상이면이 기사를 더 읽으십시오. 장치 관리자에 Wi-Fi 어댑터에 대한 드라이버가없는 경우 설치해야하며 모든 것이 작동합니다. 드라이버 설치 방법, 다운로드 위치 등을 모르는 경우 Windows 7에서 무선 어댑터 드라이버 설치에 대한 문서를 참조하십시오. Windows 8 또는 Windows 10에서이 프로세스는 거의 다르지 않습니다.
가장 중요한 것은 노트북 모델 (또는 USB / PCI 어댑터가있는 경우 어댑터 자체) 및 운영 체제 용 드라이버를 다운로드하여 설치하는 것입니다. 음, 제조업체의 공식 웹 사이트에서 드라이버를 다운로드하는 것이 좋습니다. 전혀 작동하지 않으면 드라이버를 자동으로 설치하는 프로그램을 사용해 볼 수 있습니다. 그러나 필요한 드라이버를 찾을 수 없어 수동으로 설치하는 경우입니다.
무선 어댑터가 활성화되었는지 확인
랩톱이 Wi-Fi에 연결되거나 오히려 우리의 경우에는 연결되지 않는 어댑터 자체가 꺼져있을 수 있습니다. 이것을 확인해야합니다. 인터넷 연결 아이콘을 마우스 오른쪽 버튼으로 클릭하고 "네트워크 및 공유 센터"를 선택 합니다. 새 창에서 어댑터 설정 변경을 선택합니다.

Windows 10에는 어댑터 무선 네트워크 연결 또는 무선 네트워크가 있어야합니다. 그러한 어댑터가 전혀없는 경우 위의 드라이버 설치에 대해 작성한 부분을 참조하십시오. 그렇다면 꺼져있을 수 있습니다. 그것을 마우스 오른쪽 버튼으로 클릭하고 사용을 선택 하십시오 .

활성화 된 경우 노트북 자체에서 무선 연결이 비활성화되어 있는지 확인해야합니다. 각 랩탑에는 Wi-Fi를 포함하여 무선 연결을 켜거나 끄는 데 사용할 수있는 키보드 단축키가 있습니다 ( "비행기"모드 활성화). 이미 작성했듯이 이것은 키보드 단축키 또는 일종의 별도의 스위치입니다. 예를 들어 Asus 노트북에서는 Fn + F2 키입니다. 이 조합은 언제든지 직접 찾을 수 있습니다. 안테나 이미지가있는 키 Fn + 키 또는 이와 유사한 것입니다. 노트북에서 Wi-Fi를 켜는 방법에 대한 별도의 지침을 볼 수 있습니다. Windows 10을 사용하는 경우 //help-wifi.com/reshenie-problem-i-oshibok/kak-vklyuchit-wi-fi-v-windows-10-kogda-net-knopki-wi-fi 설명서를 참조하십시오. -i-oshibka-ne-udalos-najti-besprovodnye-ustrojstva-na-etom-kompyutere /
그래서 우리는 Wi-Fi에 연결할 수없는 문제를 알아 냈습니다. 사용 가능한 네트워크 목록이 표시되지 않는 경우. 모든 것을 시도했지만 컴퓨터에서 무선 네트워크를 볼 수없는 경우 어댑터 자체 (하드웨어)가 단순히 손상되었거나 연결이 끊어졌을 수 있습니다. 그건 그렇고, 이것은 종종 노트북을 분해하고 먼지로부터 청소 한 후에 발생합니다. 의견에 문제를 자세히 설명 할 수 있으며 조언을 시도 할 것입니다.
컴퓨터가 Wi-Fi에 연결되지 않음
계획에 따르면 두 번째 큰 문제는 랩톱이 사용 가능한 네트워크 목록을보고 표시 할 때 네트워크가 있지만 연결되지 않는 경우입니다. 동시에 다른 장치가 네트워크에 연결됩니다 (이를 확인하고 확인하는 것이 좋습니다). 이제 Windows 7 및 Windows 10에서 Wi-Fi에 연결할 때 가장 많이 발생하는 문제를 고려해 보겠습니다. 8 개에서는 모든 것이 동일하며 새로운 것은 없습니다.
먼저 오류가 발생하면 라우터와 컴퓨터를 다시 시작하십시오. 다시 연결해보십시오.
오류 : "...에 연결할 수 없음"및 "이 네트워크에 연결할 수 없음"
랩톱을 Wi-Fi 라우터에 연결하려고 할 때 나타날 수있는 매우 일반적인 오류입니다.

Windows 10에서이 오류를 해결하는 방법에 대해 여기에 썼습니다. Windows 7의 경우 동일한 솔루션이 있습니다. 솔직히 말해서 해결책이 많지 않고 명확한 오류도 없으며이를 제거 할 수있는 구체적인 방법도 없습니다.
먼저이 네트워크에 이미 연결되어있는 경우 삭제하고 다시 연결해야합니다. Windows 7에서이 작업을 수행하는 방법은 여기에 작성했습니다. Windows 10에서는 "네트워크를 잊어 버려"야합니다.
그 밖에 시도 할 수있는 작업 : 노트북의 무선 네트워크 연결 속성 (프로토콜 버전 TCP / IPv4)에서 IP 주소 자동 획득이 설정되어 있는지 확인합니다. 라우터 설정에서 네트워크의 보안 유형을 WPA2-PSK로 변경해 볼 수 있습니다 (다른 것을 설치 한 경우). 이 모든 작업은 라우터 설정에서 수행 할 수 있습니다. 저희 웹 사이트에는 다른 라우터에서 비밀번호를 변경하는 방법에 대한 자세한 지침이 있습니다.
Windows 7에서 "Windows에 연결할 수 없습니다 ..."오류를 해결하는 방법에 대한 별도의 문서가 있습니다.
보안 키가 일치하지 않습니다. Windows는 Wi-Fi 암호를 허용하지 않습니다.
목록에서 네트워크를 선택하고 암호를 지정하면 Windows에서 암호가 잘못되었다고 기록합니다. 물론 컴퓨터는 Wi-Fi에 연결되지 않습니다.

실제로 잘못된 보안 키를 입력했는지 다시 시도하십시오. CapsLock이 활성화되어 있는지 확인하십시오. 랩톱이 어떤 식 으로든 암호를 허용하지 않는 경우 두 가지 옵션이 있습니다. 라우터 설정에서 암호를 확인하여 기억하거나 무선 네트워크에서 암호를 변경합니다. 문서 : Wi-Fi 암호를 찾는 방법을 참조하십시오. 예를 들어 암호를 숫자 중 간단한 것으로 변경할 수 있습니다. 확인을 위해 더 복잡한 암호를 입력하십시오.
여기에서이 오류와 해결 방법에 대해 자세히 알아보세요.
이 컴퓨터에 저장된 네트워크 설정이이 네트워크의 요구 사항과 일치하지 않습니다.
무선 네트워크에 연결하려고 할 때 Windows에서 자주 나타나는 또 다른 오류입니다. 그리고 일반적으로 라우터의 일부 설정을 변경 한 후에 나타납니다. 기본적으로 이것은 네트워크 이름과 암호입니다.
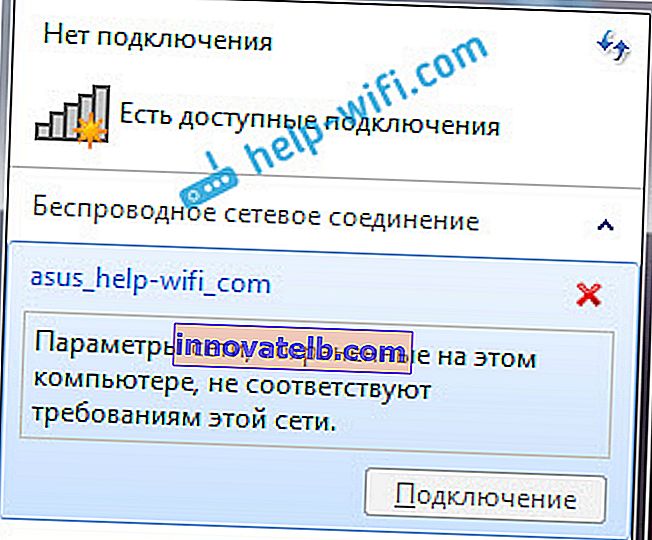
"이 컴퓨터에 저장된 네트워크 설정이이 네트워크의 요구 사항을 충족하지 않습니다."라는 오류가 표시되면 항상 컴퓨터에서 Wi-Fi 네트워크를 제거한 후 다시 연결합니다. Windows 7 및 Windows 10에서 네트워크를 제거하는 방법에 대한 링크 (네트워크는 잊으세요), 제가 약간 위에 제시했습니다 (파란색으로 강조 표시됨).
무선 네트워크에 대한 정보를 삭제 한 후 네트워크에서 키를 지정하여 간단히 다시 연결합니다.
Wi-Fi에 연결되어 있지만 인터넷이 작동하지 않습니다.
이것은 완전히 다른 이야기입니다 🙂

따라서 랩톱이 Wi-Fi에 연결되어 있지만 인터넷이 작동하지 않는 경우이 문제에 대한 별도의 큰 기사가 있습니다.
- Wi-Fi 네트워크를 통해 연결된 경우 Windows 7에서 인터넷에 액세스하지 않음
- Windows 10에서 Wi-Fi 및 네트워크 케이블을 통한 "연결 제한"
"인터넷에 액세스 할 수 없음"및 "제한됨"오류가 표시되므로 여기에 쓰지 않겠습니다. 이 기사는 이미 많은 것을 배웠습니다. 무선 네트워크에 연결 한 후 연결되어 있지만 인터넷이 작동하지 않을 때 문제가 발생하면 위의 링크를 따르십시오. 나는 당신이 거기에서 이러한 문제에 대한 해결책을 찾을 것이라고 확신합니다.
저는 컴퓨터를 Wi-Fi에 연결하는 동안 발생하는 가능한 모든 문제 또는 최소한 가장 많이 발생하는 문제를 수집하고 싶었습니다. 내가 한 것 같아요. 여전히 문제를 해결할 수 없다면 기사를주의 깊게 다시 읽으십시오. 그럼에도 불구하고 해결되지 않으면 해설에서 귀하의 사례를 설명하면 함께 생각할 것입니다.