Wi-Fi를 통해 컴퓨터 (노트북)를 TV에 연결하는 방법은 무엇입니까?
여보세요! 이 기사에서는 Wi-Fi를 통해 컴퓨터를 TV에 연결하는 방법과 그 이유를 설명합니다. 컴퓨터 또는 노트북과 TV가 단순히 동일한 Wi-Fi 네트워크에 연결된 경우 라우터를 통한 연결을 고려합니다. 일반적으로 TV를 컴퓨터에 무선으로 연결하여 DLNA 기술을 사용하여 TV에서 비디오와 사진을 시청합니다.
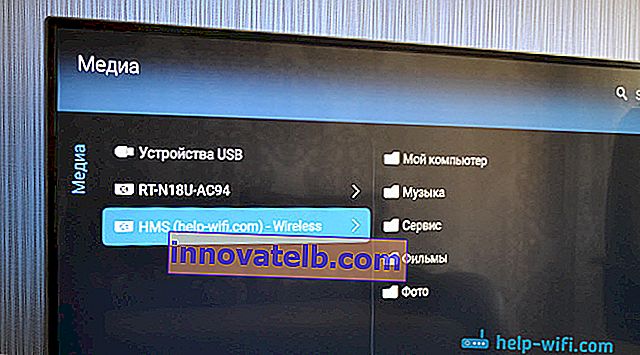
작동 방식은 다음과 같습니다. Wi-Fi 네트워크를 배포하는 라우터가 있습니다. TV를이 네트워크에 연결하고 랩톱을 연결합니다. 랩톱에서 특수 프로그램을 사용하여 DLNA 서버를 시작하고 컴퓨터에 저장된 영화, 사진 및 음악에 대한 공유 액세스를 열고 TV에서 재생을 시작하거나 필요한 파일을 봅니다. 네트워크 케이블을 통해 연결하면 똑같은 방식이 작동합니다. 이미 설정에 대한 기사를 썼습니다. 아래 기사에 대한 링크를 제공합니다.
Android TV에 TV가있는 경우 Google Cast 기술을 사용하여 Chrome 브라우저의 탭과 YouTube의 동영상을 브로드 캐스트 할 수 있습니다. 이 모든 것은 Wi-Fi를 통해 동일합니다. 설정 방법은이 기사에 썼습니다.
TV와 노트북 간의 무선 연결 설정
복잡한 것은 없습니다. Wi-Fi 라우터, Wi-Fi 지원 TV 및 내부 또는 외부 Wi-Fi 어댑터가있는 노트북 또는 컴퓨터가 있어야합니다.
컴퓨터가 이미 무선 네트워크에 연결되어있는 것 같습니다. 우리는 TV를 동일한 Wi-Fi에 연결합니다. 다음은 LG TV 연결 지침과 Philips Android TV에 대한 별도의 지침입니다.
모든 것이 연결되면 랩톱에서 DLNA 서버를 실행해야합니다.
- LG TV가 있다면 독자적인 Smart Share 프로그램을 사용하는 것이 좋습니다. 자세한 설정 지침보기-LG TV (Wi-Fi 또는 네트워크를 통해)에서 컴퓨터의 영화를 보는 방법은 무엇입니까? Smart Share를 통한 DLNA 설정.
- 삼성 TV의 경우 독점 프로그램 인 AllShare도 있습니다.
- 타사 프로그램없이 서버를 구성 할 수도 있습니다. Windows Media Player에서. 이 기사에서이를 수행하는 방법을 보여 드렸습니다. 예 : Windows 10.
- 그러나 가장 좋은 방법은 범용 홈 미디어 서버 (UPnP, DLNA, HTTP) 프로그램을 사용하는 것입니다. 또한이 프로그램을 설정하기위한 별도의 지침을 작성했습니다 : //help-wifi.com/philips-android-tv/nastrojka-dlna-servera-dlya-televizora-philips-smotrim-filmy-s-kompyutera-na-televizore/. 이 기사는 필립스 TV를 기반으로합니다. 모든 TV에 적합합니다.
이 계획에 따라 모든 것이 잘 작동합니다. 그러나 예산 라우터가 있거나 Wi-Fi 속도가 그다지 높지 않으면 TV의 큰 영화가 매우 부드럽게 재생되지 않을 수 있습니다. 이 경우 네트워크 케이블을 통해 라우터에 연결하거나 HDMI 케이블을 통해 TV를 컴퓨터에 연결하는 것이 좋습니다. 또한 데스크탑과 노트북 화면에서 일어나는 모든 일이 HDMI를 통해 TV에 표시됩니다.