TP-Link TL-WN722N : 드라이버, 설정, Wi-Fi 핫스팟
이 페이지는 TP-Link TL-WN722N Wi-Fi 어댑터에 전념합니다. 오랫동안 성공적으로 판매 된 매우 인기있는 모델입니다. 고정 된 컴퓨터 또는 노트북의 Wi-Fi 네트워크에 연결하기위한 탁월한 어댑터입니다. 의심 할 여지없이 큰 장점 인 외부 안테나가 있습니다. 덕분에 어댑터는 Wi-Fi 신호를 더 잘 포착합니다. 또한 프로로부터 간단한 설정을 골라냅니다. 운전자에게는 문제가 없습니다 (거의 없음). Windows 10, Windows 8, Windows 7 및 Windows XP에서 안정적으로 작동합니다. 컴퓨터가 어댑터를 인식하지 못하거나 TL-WN722N이 Wi-Fi 네트워크를 인식하지 못하는 경우 문제가 있습니다. 그러나 이것은 일반적으로 쉽게 해결되며 일반적으로 운영 체제의 설정으로 인해 발생합니다. 글쎄, 또는 사용자 자신의 잘못과 경험 부족을 통해. 이 기사에서는 가장 인기있는 문제를 살펴볼 것입니다.

이 글을 쓰는 시점에서 저는 TP-Link TL-WN722N V 1.0 Wi-Fi 어댑터를 몇 주 동안 사용하고 있습니다. 노트북이 있는데 내장 Wi-Fi 모듈을 통해 연결했습니다. 그러나 나는 노트북을 멀리 옮겨 테이블 아래 선반에 놓아야했다. 그리고 Wi-Fi는 매우 심하게 잡기 시작했습니다 (1-2 분할). 이 어댑터를 작은 USB 연장 케이블을 통해 연결해야했습니다. Windows 10에서는 아무것도 구성하지 않고 연결하고 시스템이 드라이버 자체를 설치했습니다. 사실, 장치 관리자에서 "Atheros AR9271 무선 네트워크 어댑터"로 나타납니다. 그러나 모든 것이 잘 작동합니다.
TP-Link TL-WN722N 어댑터에는 두 가지 하드웨어 버전이 있습니다 (공식 웹 사이트에는 V3가 있지만이 글을 쓰는 시점에는 MAC 전용 드라이버가 있습니다). 하드웨어 버전 V1은 Atheros AR9271 칩셋에서 실행되고 V2는 REALTEK RTL8188EUS에서 실행됩니다. 공식 사이트에는 Windows, MAC 및 Linux 용 드라이버가 있습니다. 특성은 설명되지 않으며 모든 사이트에서 볼 수 있습니다. 최대 150Mbps의 Wi-Fi 네트워크 속도.
또 다른 중요한 점. TL-WN722N 어댑터를 통해 무선 네트워크에 연결할 수있을뿐만 아니라 Wi-Fi 네트워크를 통해 인터넷을 배포 할 수도 있습니다. 액세스 포인트 (SoftAP)로 작동 할 수 있습니다. Windows 도구와 독점 유틸리티를 사용하여 배포를 사용자 지정할 수 있습니다. 아래에서 이에 대해 더 자세히 쓰고 필요한 링크를 제공합니다.
TP-Link TL-WN722N에 드라이버 설치
거의 모든 Wi-Fi 어댑터를 설정하는 전체 프로세스는 드라이버 설치로 이어집니다. 물론 먼저 어댑터 자체를 컴퓨터 나 랩톱에 연결해야합니다.

USB 포트에 연결하기 만하면됩니다.
팁 : Windows 10을 사용하는 경우 디스크 또는 사이트에서 드라이버를 서두르지 마십시오. 대부분 시스템 자체가 드라이버를 선택하고 설치합니다. 장치 설치 여부에 대한 메시지가 나타납니다. 그리고 어댑터 자체가 장치 관리자에 나타나야합니다. 음, 알림 표시 줄의 Wi-Fi 연결 아이콘입니다. Windows 10이 어댑터를 단독으로 설치할 수 없거나 제대로 작동하지 않는 경우 (연결 해제, 저속, 핑) 디스크 또는 TP-Link 웹 사이트에서 드라이버를 설치하십시오.두 번째 하드웨어 버전 (ver. 2)의 경우 Windows 10을 포함한 모든 Windows 버전에서 드라이버를 사용할 수 있습니다. 첫 번째 하드웨어 버전 (ver. 1)의 경우 Windows 10에서 TL-WN722N 용 드라이버가 없습니다. 그러나 위에서 썼 듯이 모든 것이 자동으로 작동했습니다. 인터넷에서 그들은 또한 Windows 8.1의 드라이버가 적합하거나 디스크에서 씁니다.
팁 : 어댑터의 하드웨어 버전을 확인하려면 어댑터 자체의 스티커를보십시오.
하드웨어 버전이 목록에 없으면 V1입니다.
이 세트에는 드라이버와 유틸리티가 포함 된 CD가 포함되어 있습니다. 거기에서 모든 것을 설치할 수 있습니다. 디스크를 시작하고 지침을 따르십시오.
팁 : 일반적으로 어댑터 관리 유틸리티는 디스크에서 설치됩니다. 공식 웹 사이트에서 다운로드 할 수도 있습니다. 이 유틸리티는 특별히 필요하지 않습니다. 따라서 설치하지 않는 것이 좋습니다. 디스크에서 설치하는 동안 유틸리티 설치를 취소 할 수 있습니다.드라이버를 다운로드하려면 //www.tp-linkru.com/download/TL-WN722N_V1.html 링크 로 이동 하여 하드웨어 버전을 선택 하고 "드라이버"탭으로 이동하여 Windows 목록에서 첫 번째 파일을로드합니다.

설치:
- 하드웨어 버전 V2의 경우 드라이버는 .exe 파일 형식으로 제공됩니다. Setup.exe 파일을 실행하고 설치하십시오.
- V1의 경우 아카이브에는 다른 버전의 Windows 용 파일이있는 폴더가 포함됩니다. 이 경우 장치 관리자에서 "네트워크 어댑터"탭으로 이동하여 어댑터를 마우스 오른쪽 버튼으로 클릭하고 "드라이버 업데이트"를 선택해야합니다.
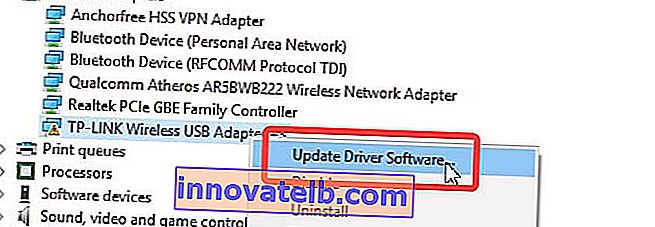 다음으로 "이 컴퓨터에서 드라이버 검색"항목을 선택합니다.
다음으로 "이 컴퓨터에서 드라이버 검색"항목을 선택합니다. Windows 버전 용 드라이버가있는 폴더를 지정하고 "다음"을 클릭합니다.
Windows 버전 용 드라이버가있는 폴더를 지정하고 "다음"을 클릭합니다.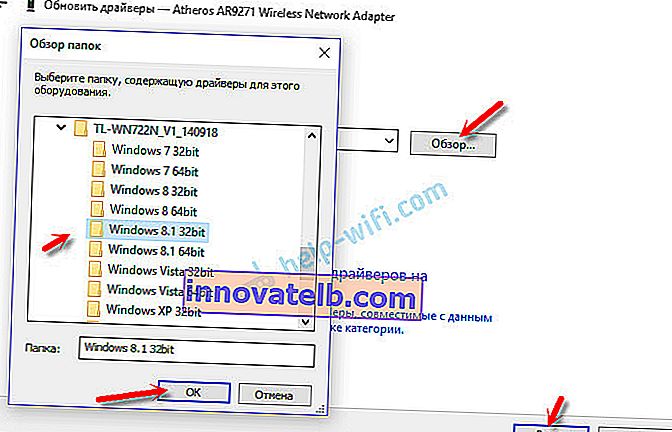 모든 것이 설치되고 TP-Link TL-WN722N이 작동하기 시작합니다.
모든 것이 설치되고 TP-Link TL-WN722N이 작동하기 시작합니다.
Windows 10 및 어댑터 하드웨어 V1
모든 것이 자동으로 설치되지 않으면 디스크 또는 Windows 8.1에서 드라이버를 설치해 볼 수 있습니다. 이렇게 :
- V1 용 드라이버가 포함 된 아카이브를 다운로드하십시오.
- 아카이브에서 폴더를 추출하십시오.
- "Windows 8.1 64bit"(또는 32bit) 폴더로 이동하여 athuwbx.inf 파일을 마우스 오른쪽 버튼으로 클릭 하고 "설치"를 선택합니다.
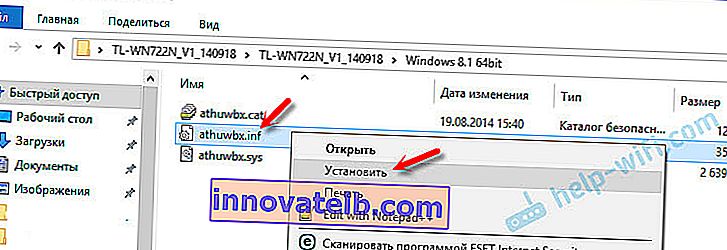 그런 다음 컴퓨터를 다시 시작해야 할 수 있습니다.
그런 다음 컴퓨터를 다시 시작해야 할 수 있습니다.
또는 위에서 설명한 방법을 사용하십시오.
가능한 문제 및 해결책
사용자가 가장 자주 접하는 가장 일반적인 문제를 살펴 보겠습니다.
- 컴퓨터에 TP-Link TL-WN722N이 표시되지 않습니다. 어댑터를 컴퓨터의 USB 포트에 연결했는데 Wi-Fi가 나타나지 않으면 드라이버를 설치하기 만하면됩니다. 나는 이것에 대해 위에서 썼다. 장치 관리자로 이동하여 확인하십시오. 컴퓨터가 어댑터 연결에 전혀 반응하지 않으면 장치 관리자에 아무 것도 표시되지 않고 다른 USB 포트에 연결해보십시오. USB 연장 케이블을 사용하지 마십시오. 다른 컴퓨터 또는 노트북에서 확인하십시오.
- TL-WN722N에 Wi-Fi 네트워크가 표시되지 않는 경우. 사용 가능한 연결이 없습니다. 가장 인기있는 문제입니다. 모든 것이 작동하는 것 같지만 연결할 수있는 무선 네트워크 목록이 표시되지 않습니다. 그러나 다른 장치는 사용 가능한 네트워크를 볼 수 있습니다. 대부분의 경우 이는 Windows에서 비활성화 된 WLAN 자동 구성 서비스로 인해 발생합니다. 확인하고 비활성화 된 경우 시작해야합니다.
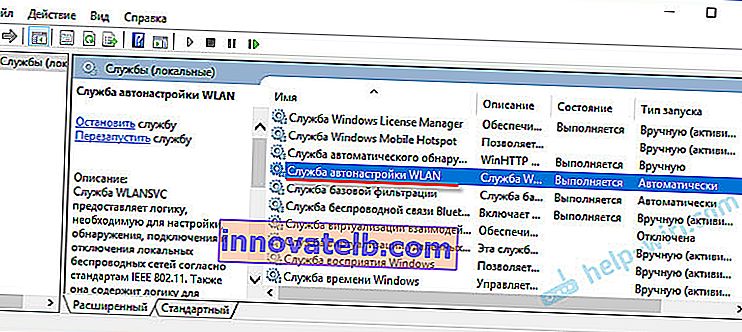 기사에서 WLAN 자동 구성 서비스. 그것이 무엇이며 Window에서 활성화하는 방법에 대해 자세히 썼습니다. 또한 어댑터가 설치된 위치에 무선 신호가 있는지 확인하십시오. 안테나가 잘 조여져 있는지 확인하십시오.
기사에서 WLAN 자동 구성 서비스. 그것이 무엇이며 Window에서 활성화하는 방법에 대해 자세히 썼습니다. 또한 어댑터가 설치된 위치에 무선 신호가 있는지 확인하십시오. 안테나가 잘 조여져 있는지 확인하십시오. - 저속, 연결 끊김. 우선, 에너지 절약을 위해 Wi-Fi 어댑터를 끄지 마십시오. 그것을하는 방법-여기에 썼습니다. 드라이버를 다시 설치하십시오. 디스크에서 설치해보십시오. Windows 10이있는 경우 문서의 해결 방법을 시도해보십시오. Windows 10에서 Wi-Fi가 꺼집니다.
다른 문제가 발생하면 의견에 적으십시오. 특히 솔루션을 알고 있다면 🙂
액세스 포인트로서 TL-WN722N (Wi-Fi 공유)
TP-Link TL-WN722N 어댑터를 통해 컴퓨터에서 Wi-Fi를 공유하고 다른 장치와 인터넷을 공유 할 수 있습니다. 독점 TP-Link 유틸리티를 통해 액세스 포인트를 구성 할 수 있습니다. "SoftAP"모드를 켜고 필요한 매개 변수 (네트워크 이름, 암호)를 설정하는 것으로 충분합니다.

하지만 내 지침에 따라 Windows를 사용하여 Wi-Fi 배포를 설정하는 것이 좋습니다. 이 가이드를 사용할 수 있습니다 : Windows 10 PC에서 Wi-Fi 어댑터를 통해 인터넷을 공유하는 방법.
또는 더 자세한 지침 :
- Windows 7에서 액세스 포인트 설정.
- Windows 10에서 Wi-Fi 공유.
- 모바일 핫스팟을 통해 Windows 10에서 SoftAP 구성.
모든 것이 매우 자세하게 설명되고 거기에 표시됩니다. 너는 성공 할거야!
모든 질문, 추가, 비고, "감사합니다"는 댓글에 남겨주세요. 카드로 돈을 이체하십시오 🙂 모두 최고!
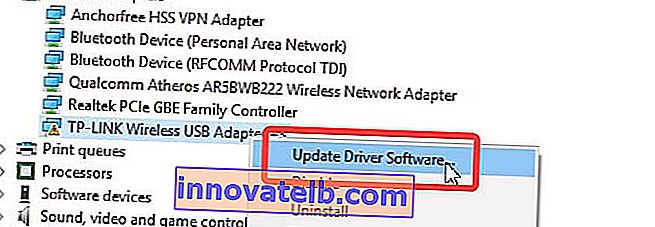 다음으로 "이 컴퓨터에서 드라이버 검색"항목을 선택합니다.
다음으로 "이 컴퓨터에서 드라이버 검색"항목을 선택합니다. Windows 버전 용 드라이버가있는 폴더를 지정하고 "다음"을 클릭합니다.
Windows 버전 용 드라이버가있는 폴더를 지정하고 "다음"을 클릭합니다.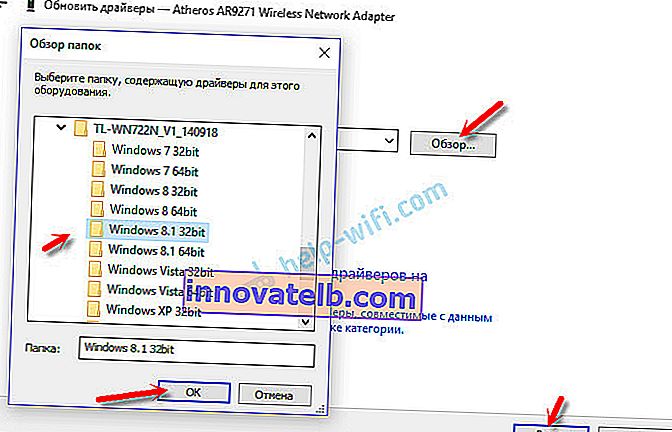 모든 것이 설치되고 TP-Link TL-WN722N이 작동하기 시작합니다.
모든 것이 설치되고 TP-Link TL-WN722N이 작동하기 시작합니다.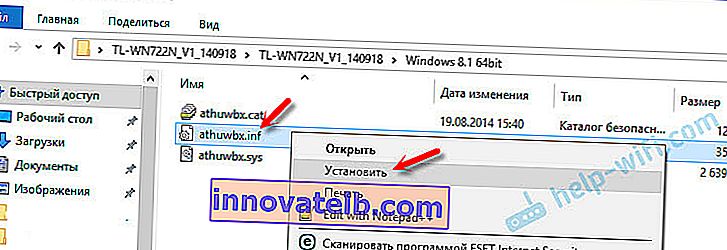 그런 다음 컴퓨터를 다시 시작해야 할 수 있습니다.
그런 다음 컴퓨터를 다시 시작해야 할 수 있습니다.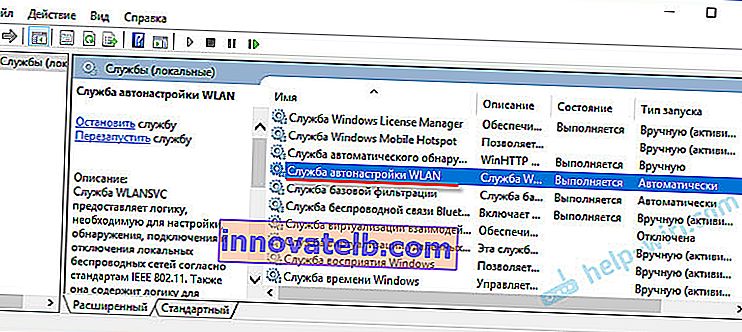 기사에서 WLAN 자동 구성 서비스. 그것이 무엇이며 Window에서 활성화하는 방법에 대해 자세히 썼습니다. 또한 어댑터가 설치된 위치에 무선 신호가 있는지 확인하십시오. 안테나가 잘 조여져 있는지 확인하십시오.
기사에서 WLAN 자동 구성 서비스. 그것이 무엇이며 Window에서 활성화하는 방법에 대해 자세히 썼습니다. 또한 어댑터가 설치된 위치에 무선 신호가 있는지 확인하십시오. 안테나가 잘 조여져 있는지 확인하십시오.