Windows 7의 컴퓨터간에 Wi-Fi 라우터를 통해 로컬 네트워크 설정. 파일 및 폴더에 대한 공유 액세스 열기
이 기사에서는 Wi-Fi 라우터를 통해 연결된 Windows 7 (Windows 8)이 설치된 두 대 이상의 컴퓨터간에 로컬 네트워크를 설정합니다. 실제로 Windows 7, Windows 8 및 Windows 10에서 로컬 네트워크를 설정하는 것은 거의 동일합니다. Windows XP에는 고유 한 뉘앙스 만 있으며, 7과 XP 사이에 네트워크를 설정할 때 항상 몇 가지 문제가 있습니다. 그러나 이에 대한 자세한 내용은 별도의 기사를 참조하십시오. Windows XP에서 이동할 때가 된 것은 구식입니다.
로컬 네트워크를 구성하고 파일을 공유하려면 컴퓨터가 서로 연결되어 있어야합니다. 이것은 네트워크 케이블로 수행 할 수 있으며 두 컴퓨터를 직접 연결합니다. 그러나 현재 거의 모든 가정과 사무실에 설치된 라우터를 통해 모든 컴퓨터를 연결하는 것이 훨씬 더 흥미 롭습니다. 라우터를 통해 연결할 때 두 컴퓨터 사이뿐만 아니라 이미 로컬 네트워크를 설정할 수 있습니다. 모든 컴퓨터 및 하나의 라우터에 연결된 모바일 장치도 로컬 네트워크에 연결할 수 있습니다.
예를 들어 고정 된 컴퓨터는 네트워크 케이블을 통해 라우터에 연결되고 노트북은 Wi-Fi 네트워크를 통해 연결할 수 있습니다. 이것이 당신에게 더 편리한 방법이며 당신이 그것을하는 방법입니다. 컴퓨터가 Wi-Fi 또는 케이블을 통해 라우터에 연결되어 있는지 여부는 중요하지 않으며 로컬 네트워크가 작동합니다. 그리고 어떤 운영 체제를 설치했는지는 중요하지 않지만 Windows 7을 예로 들어 보여 드리겠습니다.
그리고 Wi-Fi를 통해 연결된 랩톱과 고정 컴퓨터가있는 Asus RT-N18U 라우터를 통해 네트워크를 구성하고 보여줄 것입니다. 둘 다 Windows 7에서 작동합니다. 이제 로컬 네트워크를 설정하는 것은이 두 컴퓨터 사이입니다. 또한 폴더 및 파일에 대한 일반 액세스를 엽니 다. 컴퓨터 간의 로컬 네트워크는 무엇입니까? 주로 파일 공유 용입니다. 한 컴퓨터에서 다른 컴퓨터로 일부 파일을 자주 전송해야하는 경우 플래시 드라이브로 실행하지 않으려면 네트워크를 통해이 작업을 수행 할 수 있습니다. 글쎄, 당신은 네트워크를 통해 게임을 할 수 있습니다.
네트워크에 스마트 TV가있는 TV가있는 경우 TV에서 컴퓨터의 영화에 대한 액세스를 설정할 수 있습니다. 이 기사에서 더 많은 것을 읽으십시오.
Windows 7에서 로컬 네트워크를 설정하는 방법
네트워크로 연결하려는 컴퓨터는 동일한 라우터에 연결하거나 케이블로 직접 연결해야합니다. 또한이 섹션에서 설명 할 모든 작업은 두 컴퓨터에서 모두 수행해야합니다.
중요한 점! 일부 타사 장치 (예 : 이웃)가 연결된 Wi-Fi 라우터를 통해 네트워크를 설정하려는 경우, 설정 후 공용 액세스를 설정 한 컴퓨터의 해당 폴더에 액세스 할 수 있습니다. 네트워크를 보호하려면 Wi-Fi 네트워크에 좋은 암호를 설정하십시오. 여전히 타사 장치를 라우터에 연결해야하지만 홈 네트워크를 설정하려면이 기사의 Zyxel 라우터에서했던 것처럼 게스트 용 "게스트 네트워크"를 만들 수 있습니다.
한 가지 더. 라우터없이 컴퓨터를 직접 연결할 때 네트워크를 설정하는 경우 로컬 네트워크 연결 속성에서 고정 IP 주소도 설정해야합니다. 라우터를 통해 연결되어있는 경우 다른 작업을 수행 할 필요가 없으며 계속해서 지침을 따르십시오.
1 먼저 모든 컴퓨터가 동일한 작업 그룹에서 작동하는지 확인해야합니다. 이것은 로컬 네트워크에 연결될 모든 컴퓨터에서 확인되어야합니다.
이 작업을 수행합니다. Win + R 키 조합을 누르고 나타나는 창에서 sysdm.cpl 명령 을 지정합니다 . 클릭 확인 .
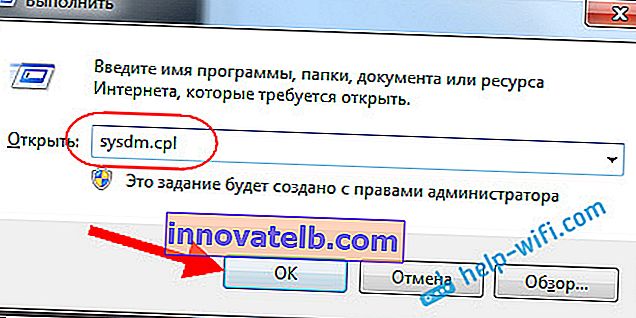
반대 워킹 그룹 은 WORKGROUP 으로 작성 될 가능성이 높습니다 . 그녀를 떠날 수 있습니다. 중요한 것은 다른 컴퓨터에서 작업 그룹도 WORKGROUP이어야한다는 것입니다.
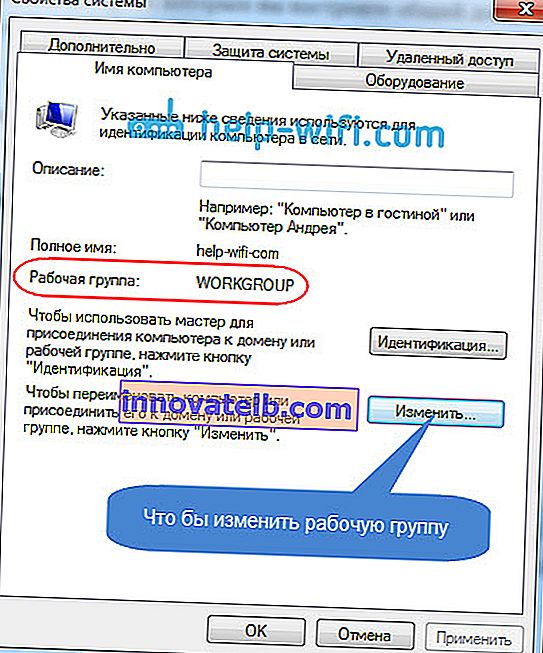
예를 들어 MSHOME에서 변경 하려면 변경 버튼을 클릭하고 새 그룹을 지정 하십시오 . 변경 사항을 저장하고 컴퓨터를 다시 시작하십시오.
2 두 번째 단계는 공유 설정을 변경하는 것입니다. 네트워크의 모든 컴퓨터에서 동일한 방식으로 이러한 설정을 수행합니다. 이제 무엇을 활성화해야하는지 보여 드리겠습니다.
알림 표시 줄에서 인터넷 연결 아이콘을 마우스 오른쪽 버튼으로 클릭 하고 네트워크 및 공유 센터를 엽니 다 . 새 창에서 고급 공유 옵션 변경을 선택 합니다.

두 개의 프로필이 있습니다. 집 또는 직장 및 일반. 현재 프로필이 작성된 프로필을 변경합니다 . 두 프로필 모두에 대해 이러한 설정을 지정할 수 있습니다.
우선 네트워크 검색 활성화 옆에 스위치를 놓습니다 . 또한 파일 및 프린터 공유 를 활성화하고 폴더 공유를 활성화 합니다 . 아래 스크린 샷을 참조하십시오.
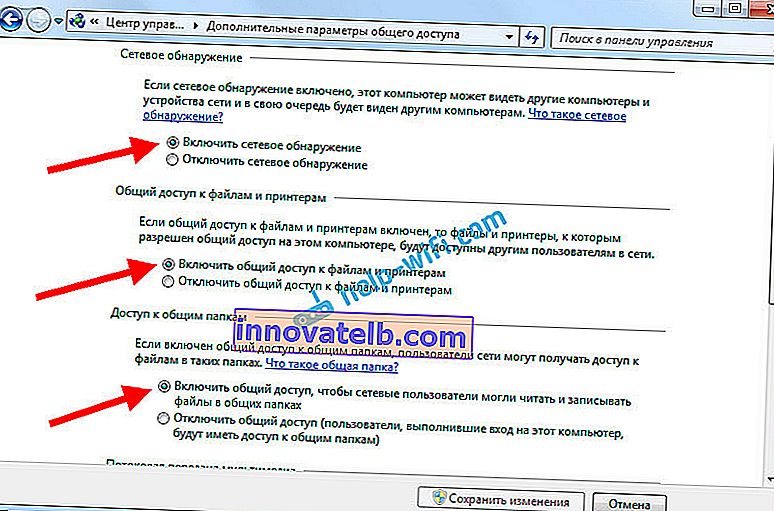
설정 페이지를 스크롤하여 모든 네트워크 탭 또는 일반을 찾아서 연 다음 비밀번호로 보호 된 공유 를 비활성화 해야합니다 .

이 단계가 끝나면 컴퓨터를 다시 시작하는 것이 좋습니다. 이것은 실제로 모든 설정이며 로컬 네트워크는 이미 작동 중이어야합니다. 확인하려면 컴퓨터 중 하나에서 탐색기 (내 컴퓨터)로 이동하여 왼쪽의 네트워크 탭을 열어야합니다 . 네트워크의 모든 컴퓨터가 여기에 표시됩니다. 스크린 샷에서 내 컴퓨터와 네트워크에있는 다른 컴퓨터를 볼 수 있습니다.
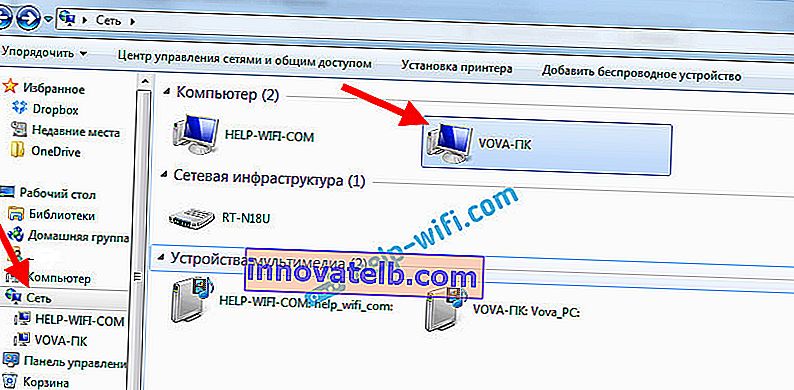
우리는 이미 홈 네트워크의 컴퓨터로 이동할 수 있으며 공유 폴더에 액세스 할 수 있습니다.

네트워크에 컴퓨터가 없거나 컴퓨터에 액세스 할 수없는 경우이 문서 끝에있는 해결 방법을 참조하십시오.
파일 및 폴더 공유 설정
위에서 작성한 것처럼 이미 공유 폴더에 액세스 할 수 있습니다. 그러나 예를 들어 로컬 드라이브 D에있는 다른 폴더에 대한 공유 액세스를 열어야 할 수도 있습니다.이 작업은 문제없이 수행 할 수 있습니다. 폴더에 대한 일반 액세스를 열면 로컬 네트워크의 모든 컴퓨터가 그 폴더에있는 파일을보고 수정하고이 폴더에 새 파일을 추가 할 수 있습니다 (그러나 이는 사용하는 권한에 따라 다름).
예를 들어, 내 사진 폴더를 공유하고 싶습니다. 이렇게하려면 마우스 오른쪽 버튼으로 클릭하고 속성을 선택 합니다. 액세스 탭으로 이동 하여 고급 설정 버튼을 클릭합니다 . 이 폴더를 공유 함 항목 옆에 확인 표시 를하고 권한 버튼을 클릭합니다 .
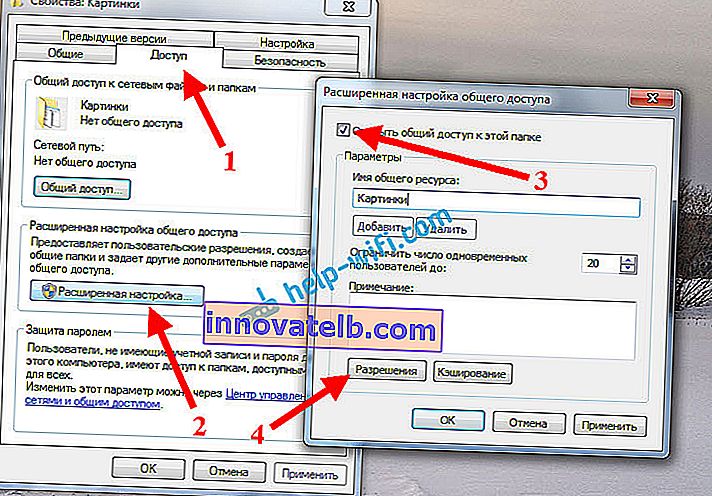
권한 버튼을 클릭 한 후 열리는 창 에서이 폴더에 대한 액세스 권한을 설정해야합니다. 네티즌이 파일을 볼 수만 있도록하고 읽기 반대쪽에만 체크 표시를합니다. 파일을 변경할 수있는 기능과 함께 폴더에 대한 전체 액세스 권한을 얻으려면 세 개의 확인란을 모두 설정하십시오.
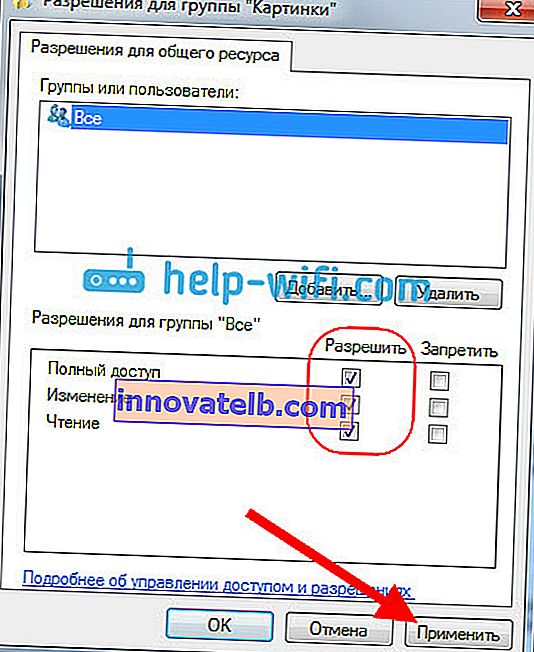
클릭 적용 및 확인 . 에서 고급 공유 설정 창 , 또한 클릭 적용 하고 확인 버튼 .
폴더 속성에서 보안 탭으로 이동 하고 편집 버튼을 클릭합니다 . 추가 버튼을 클릭하는 다른 창이 열립니다 . 필드에 "All"을 쓰고 Ok를 클릭 합니다.
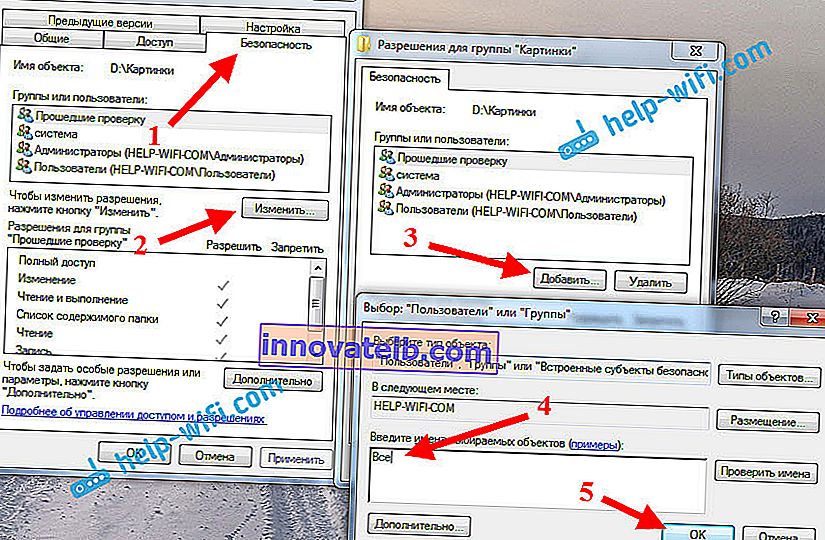
모든 그룹을 선택하고 하단에서이 폴더에 필요한 액세스 포인트를 확인 표시로 표시합니다.
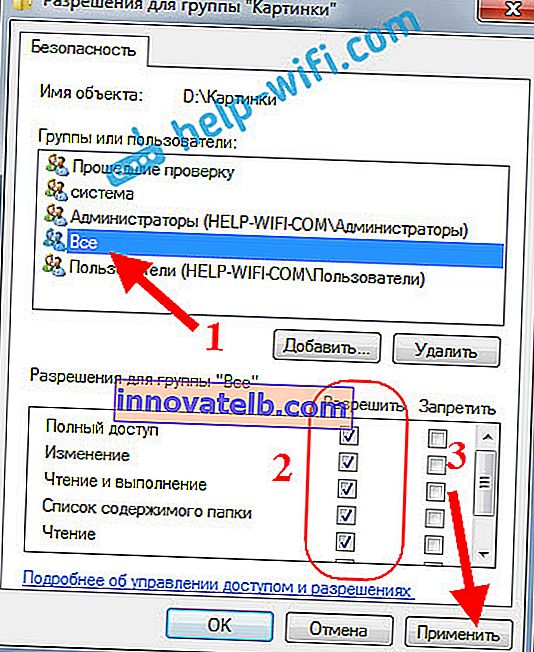
이 단계를 마치면 네트워크의 모든 컴퓨터에서이 폴더에 대한 일반 액세스가 가능해집니다. 재부팅하지 않고 작업을 시작합니다. 다른 컴퓨터에서이 폴더 열기 :
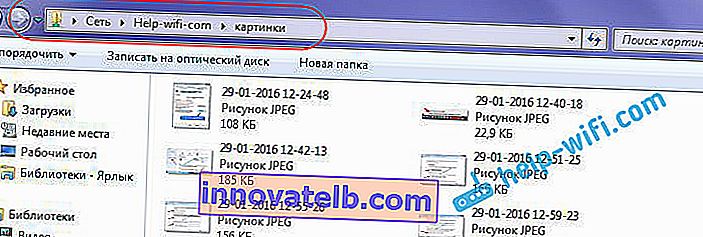
이해하기 전까지는 모든 것이 혼란스러운 방식으로 이루어졌습니다. 어떻게 든 이러한 설정을 더 간단하고 이해하기 쉽게 만드는 것이 가능했습니다. 그러나 모든 것이 작동합니다. 다른 컴퓨터에있는 폴더에 액세스 할 수있는 것으로 나타났습니다. 두 대의 컴퓨터가 Wi-Fi를 통해 라우터에 연결되어 있기 때문에 이것은 무선입니다.
참고로이 폴더는이 Wi-Fi 라우터에 연결된 스마트 폰 및 태블릿에서도 사용할 수 있습니다. Android에서 네트워크 폴더를 보려면 ES Explorer를 설치하거나 표준 탐색기를 사용하는 것이 좋습니다. 모든 것이 작동합니다.
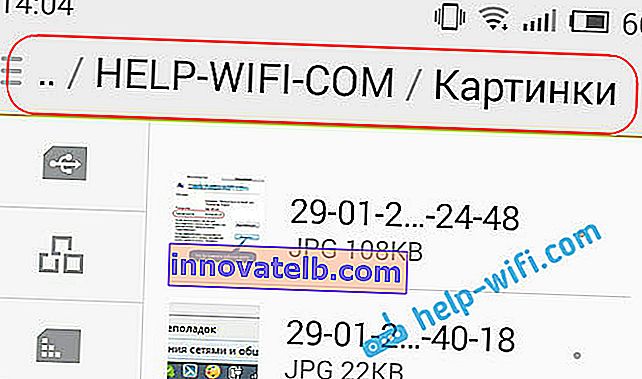
이제 구성 프로세스 중에 매우 자주 발생할 수있는 가능한 문제와 오류도 살펴 보겠습니다.
홈 로컬 네트워크를 설정할 때 발생할 수있는 문제 및 오류
구성 프로세스 중에 오류나 문제가 나타나면 먼저 바이러스 백신 및 연결을 차단할 수있는 기타 프로그램을 비활성화하십시오 . 바이러스 백신에 문제가있는 경우 예외에 연결을 추가해야합니다.
- 로컬 네트워크의 컴퓨터는 네트워크 탭에 나타나지 않습니다. 이 경우 모든 컴퓨터에서 작업 그룹과 공유 설정을 확인합니다. 탐색기에서 네트워크 탭을 열고 빈 영역을 마우스 오른쪽 버튼으로 클릭 한 다음 새로 고침을 선택 합니다. 또 다른 중요한 점은 바이러스 백신 및 방화벽이 로컬 네트워크에 대한 액세스를 차단한다는 것입니다. 잠시 동안 바이러스 백신을 비활성화하십시오. 또한 라우터에 연결되어 있는지 확인해야합니다.
- 공유 폴더에 액세스 할 수 없습니다. 또 다른 문제는 모든 것을 설정하고 공개 액세스를 열었을 때 네트워크의 컴퓨터에서 폴더를 열려고하면 액세스 권한이 없다는 메시지가 나타나고이 폴더에 액세스 할 수있는 권한이 없으며 네트워크 폴더를 열 수 없다는 것입니다. 또는 사용자 이름과 암호를 입력하라는 메시지가 표시됩니다.
이 폴더의 속성에서 공유 설정을 확인하십시오. 많은 설정이 있고 모든 것이 혼란스럽고 아마도 뭔가 놓친 것입니다. 글쎄, 다시 바이러스 백신을 끄면 차단할 수 있습니다.
- Wi-Fi를 통해 연결된 컴퓨터는 로컬 네트워크의 다른 컴퓨터에서 볼 수 없습니다. 혹은 그 반대로도. 무선과 케이블로 모두 연결된 컴퓨터와 랩톱으로 구성된 네트워크가있는 경우 특정 연결에 문제가있을 수 있습니다. 예를 들어 Wi-Fi를 통해 연결된 노트북은 로컬 네트워크에 표시되지 않을 수 있습니다.
이 경우 네트워크 검색을 활성화 한 프로필 (문서 시작 부분의 설정)에주의하십시오. 또한 Wi-Fi 네트워크에 연결할 홈 네트워크의 상태를 할당하는 것이 좋습니다. 글쎄, 바이러스 백신을 비활성화하십시오.
당신이 한 것 같아요. 구성 할 수없는 것이 있으면 의견을 물어보십시오. 또한이 주제에 대한 팁을 공유하는 것을 잊지 마십시오.