Windows 10에서 노트북의 Wi-Fi를 공유하는 방법은 무엇입니까?
랩톱에서 가상 Wi-Fi 네트워크를 실행하는 주제에 대한 많은 기사가 이미 작성되었습니다. 이제 Windows 10에서 Wi-Fi를 통해 인터넷 배포를 구성합니다. 솔직히 Windows 10에서 작동하는 경우 Windows 7 또는 8에서와 동일한 방식으로 랩톱에서 인터넷을 배포 할 수 있습니다. 실제로 변경된 사항은 없습니다. 그러나 Windows 10에서 액세스 포인트를 설정하는 방법에 대한 기사는 분명히 불필요하지 않을 것이라고 생각합니다.
일반적으로 가상 Wi-Fi가 무엇인지, 그리고 랩톱 또는 고정 컴퓨터 (무선 어댑터 사용)에서 다른 장치로 인터넷을 배포하는 방법에 대한 주제가 아직없는 경우 이제 모든 것을 설명하려고합니다. 예를 들어, 랩톱이 있고 인터넷이 네트워크 케이블을 통해 연결되어 있습니다. 또한 무선으로 인터넷에 연결할 수있는 전화, 태블릿, 다른 노트북 또는 기타 장치가 있습니다. 예, 라우터를 구입하여 다른 장치에 인터넷을 배포 할 수 있습니다. 또는 라우터 구입을 건너 뛰고 노트북을 라우터로 사용할 수 있습니다.
3G 모뎀을 통해 인터넷을 사용하고 다른 장치에 배포해야하는 경우에도 이러한 기능이 유용 할 수 있습니다. 어쨌든이 기능은 유용하고 실제로 작동합니다. 이제 Windows 10에서 핫스팟을 설정합니다.
업데이트 : 중요한 정보! Microsoft는 Windows 10에서 Soft AP 기능을 단계적으로 중단하고 있습니다. 간단히 말해, 명령 줄을 통한 Wi-Fi 공유 시작은 Windows 10에서 작동하지 않습니다. 새 Wi-Fi 모듈 (어댑터)이있는 장치에서는 더 이상 작동하지 않습니다. Microsoft는 단순히 드라이버에서이 기능을 제거하고 있습니다. 나는이 문제를 오랫동안 관찰 해왔다. 그녀는 댓글에 여러 번 썼습니다. 많은 장치에서이 지침은 더 이상 관련이 없습니다.Soft AP (명령으로 실행) 대신 Wi-Fi Direct를 통해 모바일 액세스 포인트가 사용됩니다. 이것은 버전 1607 이후 상위 10 위 안에 들어온 모바일 핫스팟 기능입니다 (아래 업데이트 참조). 장치 관리자에서 Microsoft Hosted Network Virtual Adapter 대신 Microsoft Wi-Fi Direct Virtual Adapter가 사용되며이를 통해 Mobile Hotspot이 작동합니다. 그리고 이것은 더 이상 복잡한 명령, 설정 등이 아닙니다. 우리는 핫스팟을 켜고 인터넷 연결을 공유하기 위해 연결을 선택했으며 컴퓨터는 Wi-Fi를 배포합니다. 그러나 현재 한 가지 문제가 있습니다. 핫스팟은 PPPoE 연결에서 작동하지 않습니다.
업데이트 : 2016 년 8 월 2 일자 기념일 업데이트를 설치 한 후 Windows 10 (버전 1607)은 이제 설정을 통해 핫스팟을 시작할 수 있습니다. 이 기능을 모바일 핫스팟이라고합니다. 설정에 대한 자세한 지침을 이미 작성했습니다 : Windows 10의 모바일 핫스팟. 간단한 방법으로 액세스 포인트 시작.

핫스팟이 작동하지 않는 경우 (예 : 고속 인터넷 연결이있는 경우) 아래에서 설명한 방법을 사용하십시오.
문제없이 액세스 포인트를 시작할 수있는 훌륭한 프로그램이 너무 많다는 것을 이미 알고있을 것입니다. 예, 그들은 Windows 10에서도 작동하며 아마도 별도의 기사에서 확실히 확인할 것입니다. 이제 명령 줄을 통해 모든 것을 구성합니다. 모든 것이 매우 간단하고 명확합니다. 이제 보게 될 것입니다.
이 방법이 어려울 것 같으면 Switch Virtual Router 프로그램을 사용하여 Wi-Fi 배포를 구성 할 수 있습니다. 그러나 다른 프로그램 (Virtual Router, Maryfi, Connectify)을 사용하여 액세스 포인트를 시작하기위한 범용 지침입니다.
Windows 7 또는 Windows 8을 사용하는 경우 Windows 7에서 가상 Wi-Fi 네트워크 설정 지침을 참조하십시오.
Windows 10 노트북의 Wi-Fi 핫스팟
가장 중요한 것은 인터넷에 연결되어 있어야하고 작동해야한다는 것입니다. 일반 이더넷 (네트워크 케이블)이 연결되어 있습니다. 또한 Wi-Fi 어댑터 용 드라이버가 설치되어 있어야합니다. 일반적으로 Windows 10은이 드라이버 자체를 설치합니다. 간단히 말해서, Wi-Fi가 작동하고 켜져 있어야합니다. 확인은 매우 간단합니다.

"Wi-Fi"버튼이 없어서 켤 수없는 경우 수행 할 작업을 이미 작성했습니다. 가능합니까? 그리고 모든 것이 잘되면 계속할 수 있습니다. 먼저 관리자 권한으로 명령 프롬프트를 열어야합니다. 키보드에서 Win + X 를 누르고 명령 프롬프트 (관리자)를 선택 합니다.

다음으로 몇 가지 명령을 실행해야합니다. 명령 줄에 복사하고 Enter 키를 눌러 다음 명령을 실행합니다.
netsh wlan set hostednetwork 모드 = ssid 허용 = "help-wifi.com"키 = "11111111"keyUsage = 영구
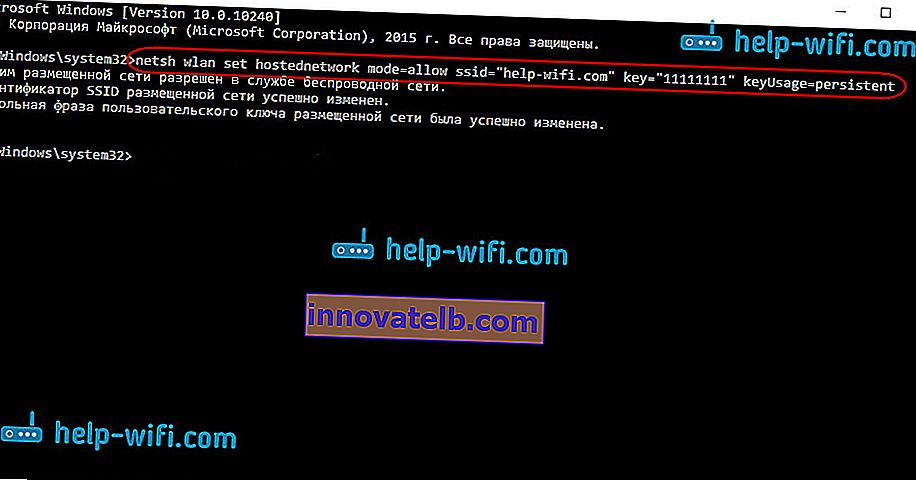
자신의 네트워크 이름과 암호를 설정할 수 있습니다.
- help-wifi.com은 네트워크의 이름이며 자신의 이름으로 변경할 수 있습니다.
- 11111111-내 예에서 이것은 생성 된 네트워크에 연결하는 데 사용되는 암호입니다.
이 명령을 사용하여 네트워크 자체를 만들고 이름과 암호를 설정합니다. 명령이 올바르게 실행되면 호스팅 된 네트워크 모드가 허용된다는 보고서가 표시됩니다. 위의 스크린 샷에서 내 것과 같습니다. 이제 생성 된 네트워크를 시작해야합니다. 이는 다음 명령으로 수행됩니다.
netsh wlan start hostednetwork
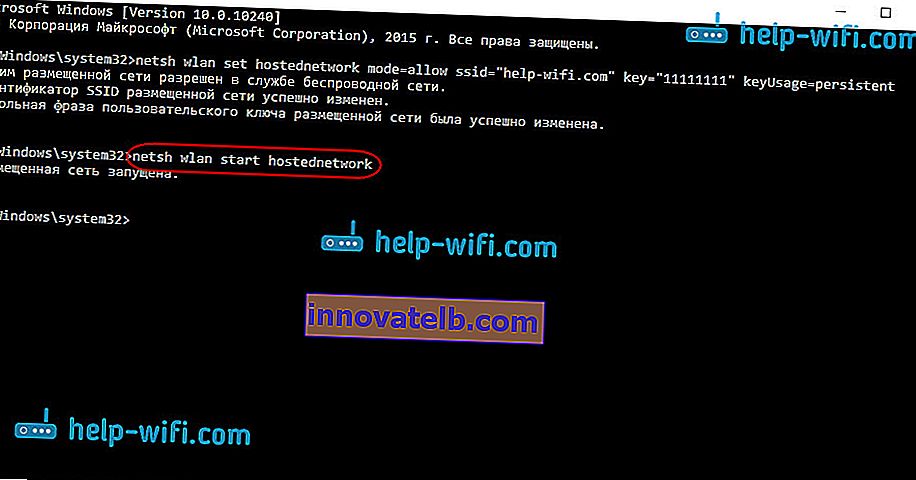
완료 한 후 네트워크를 시작합니다. 노트북은 이미 Wi-Fi를 배포하고 있습니다.
실행중인 무선 네트워크에 장치를 연결할 수 있지만 인터넷은 작동하지 않습니다. 우리 는 인터넷에 대한 대중의 접근을 개방 해야 합니다 . Windows 10에서는 다음과 같이 수행됩니다.
연결 아이콘을 마우스 오른쪽 버튼으로 클릭하고 네트워크 및 공유 센터를 선택 합니다 .

왼쪽에서 어댑터 매개 변수 변경을 선택 합니다.
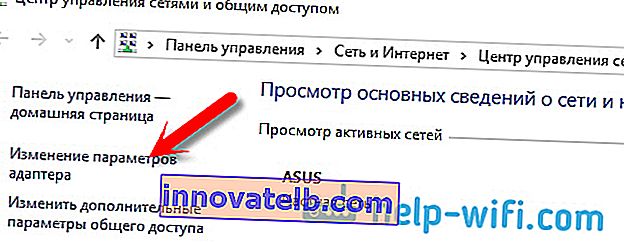
추가로 인터넷에 연결되어있는 어댑터를 마우스 오른쪽 버튼으로 클릭하십시오. 일반적인 네트워크 케이블 연결이있는 경우 일반적으로 " 이더넷 " 어댑터 일 가능성이 높습니다 . 고속 연결도 가능합니다. 드롭 다운 메뉴에서 속성 을 선택합니다 .
액세스 탭으로 이동하여 다른 네트워크 사용자가이 컴퓨터의 인터넷 연결을 사용 하도록 허용 옆의 확인란을 선택 합니다 . 그런 다음 아래 목록에서 표시된 연결을 선택하십시오 (아래 스크린 샷 예 참조). 나는 그것을 " 로컬 영역 연결 * 4 " 라고 부른다 . 귀하에게는 다르게 호출 될 수 있습니다 (원칙적으로 다른 번호 일 수 있음).
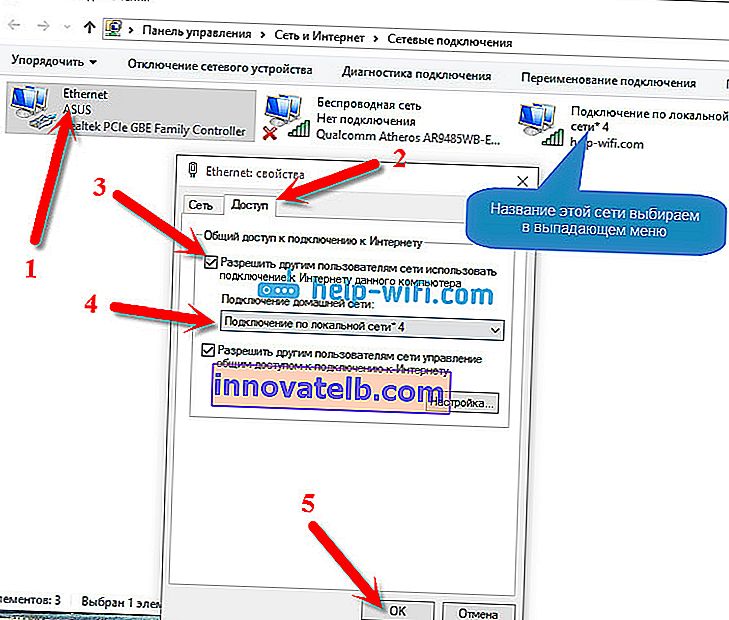
종종 목록에서 원하는 네트워크를 선택하는 것이 불가능합니다. 이 문제를 해결하는 방법은 별도의 기사에 썼습니다 .Windows 10에서 Wi-Fi를 통해 인터넷을 공유 할 수 없습니다.
이 단계 후에 우리가 시작한 네트워크를 중지하는 것이 좋습니다.이 작업은 다음 명령으로 수행됩니다.
netsh wlan 호스트 네트워크 중지
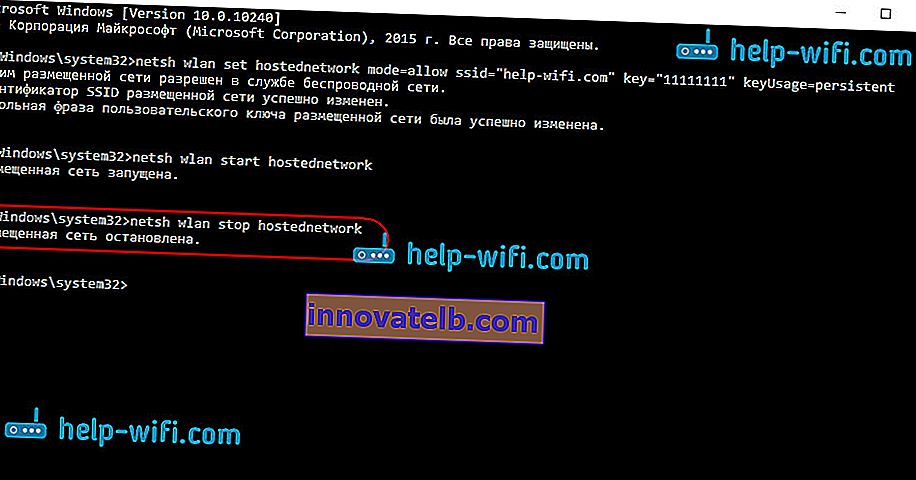
그런 다음 다음 명령을 사용하여 네트워크를 다시 시작하십시오.
netsh wlan start hostednetwork
모든 것이 작동합니다. 장치에서 Wi-Fi를 켜고 방금 시작한 네트워크에 연결하십시오. 다음은 태블릿의 Windows 10에서 내가 시작한 가상 Wi-Fi 네트워크입니다.
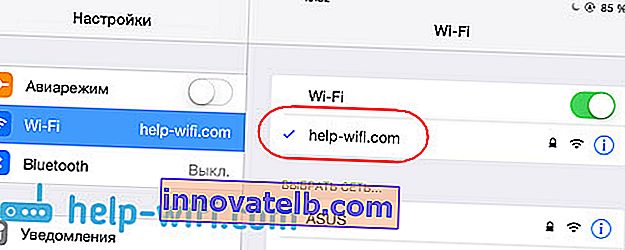
네트워크가 작동하지 않으면 컴퓨터를 다시 시작하고 네트워크를 다시 시작하십시오. 위에서 쓴 명령입니다.
Windows 10의 노트북에서 Wi-Fi 공유를 관리하는 방법은 무엇입니까?
컴퓨터를 다시 시작한 후 인터넷을 배포하려면 다음 명령을 사용하여 핫스팟을 시작해야합니다.
netsh wlan start hostednetwork
네트워크를 중지하려면 다음 명령을 실행하십시오.
netsh wlan 호스트 네트워크 중지
네트워크 이름 또는 암호를 변경하려면 다음 명령을 실행하십시오.
netsh wlan set hostednetwork 모드 = ssid 허용 = "help-wifi.com"키 = "11111111"keyUsage = 영구
원하는 경우 암호와 이름을 자신의 것으로 변경합니다.
관리 용 파일 만들기
네트워크를 한 번만 만들어야하고 네트워크 이름이나 암호를 변경하려면 컴퓨터를 종료 할 때마다 배포를 시작해야합니다. 매번 명령 줄을 열고 명령을 복사하여 실행하는 것은 그리 편리하지 않습니다. 따라서 두 개의 파일을 생성하는 것이 좋습니다. 하나는 네트워크 시작 용이고 다른 하나는 중지 용입니다.
이를 수행합니다. 데스크탑에 텍스트 파일을 만들고 이름을 start.bat로 바꿉니다 . 파일 이름은 무엇이든 될 수 있습니다. 가장 중요한 것은 확장자가 .bat 입니다.
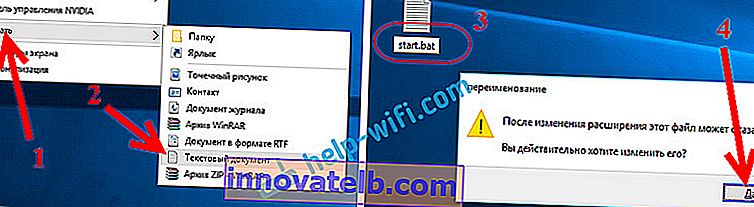
.bat 파일을 마우스 오른쪽 버튼으로 클릭하고 편집을 선택 합니다. 다음으로 명령을 복사하여 붙여 넣습니다.
netsh wlan start hostednetwork
파일을 닫고 파일에 변경 사항을 저장해야 합니다.

이제 start.bat 파일이 생겼습니다.이 파일을 클릭하면 (두 번 클릭) Wi-Fi 배포가 즉시 시작됩니다. 같은 방법으로 네트워크를 중지하는 파일을 만들 수 있습니다. 파일 이름을 stop.bat로 지정하고 "netsh wlan stop hostednetwork"명령을 붙여 넣습니다. 이 파일을 시작하면 가상 네트워크가 중지됩니다.
.bat 파일을 만들 수없는 경우 여기에서 솔루션을 참조하십시오.
업데이트 : 필요한 경우 노트북을 켠 직후에 자동으로 인터넷 배포를 시작할 수 있습니다. 이를 수행하는 방법은 다음 기사에 썼습니다. 랩톱을 켤 때 Wi-Fi 공유를 자동으로 시작합니다.
랩톱에서 Wi-Fi를 배포하지 않거나 인터넷이 작동하지 않거나 장치가 연결되지 않으면 어떻게해야합니까?
Windows 10 컴퓨터에서 네트워크를 시작하고 시작 자체, 연결 또는 인터넷 액세스에 문제가있는 경우 이제 이러한 문제를 해결하려고합니다.
- 문제가있는 경우 가장 먼저해야 할 일은 컴퓨터를 다시 시작하고 관리자 권한으로 명령 프롬프트를 실행 중인지 확인하는 것입니다. 그건 중요해.
- 그것은 것이 될 수 는 네트워크 자체 생성하는 것은 불가능합니다 (이 문서에서 첫 번째 명령). 이 경우 Wi-Fi가 활성화되어 있는지 확인하십시오 (이 기사의 시작 부분에서 방법을 보여 드렸습니다). Wi-Fi를 전혀 켤 수없는 경우 무선 어댑터 용 드라이버가 설치되어 있지 않을 가능성이 큽니다. 드라이버를 설치하고 다시 시도하십시오.
드라이버가 설치되었지만 여전히 인터넷 배포를 시작할 수없는 경우 Wi-Fi에서 드라이버를 업데이트 해보십시오. 랩톱 모델 및 OS에 대한 제조업체 웹 사이트에서 다운로드합니다.
- 랩톱의 네트워크가 실행 중이지만 장치가 연결되어 있지 않은 경우 . 먼저 바이러스 백신 및 방화벽 (있는 경우)을 비활성화하십시오 . 또는 연결을 차단할 수있는 다른 프로그램.
또한 올바른 비밀번호를 입력했는지 확인하십시오. 새 암호로 네트워크를 다시 시작할 수 있습니다. 이 기사의 팁을 확인하십시오.
- 매우 일반적인 문제는 네트워크 연결이 있으면 모든 장치가 제대로 연결되지만 인터넷이 작동하지 않고 사이트가 열리지 않는다는 것 입니다. 해결 방법 : 먼저 인터넷을 배포하려는 컴퓨터에서 인터넷이 작동하는지 확인해야합니다. 모든 것이 정상이면 네트워크 시작 프로세스 중에 설정해야하는 인터넷 공유 설정을 확인하십시오. 인터넷 연결 사용을 허용 한 방법은 위를 참조하십시오.
또한 바이러스 백신, 방화벽 등을 비활성화 할 수 있습니다.이 문제에 대해서는 별도의 기사를 준비 할 것입니다. 랩톱에서 배포 된 Wi-Fi이며 인터넷이 "인터넷에 액세스 할 수없는 경우"작동하지 않습니다.
"호스팅 된 네트워크를 시작하지 못했습니다. 그룹 또는 리소스가 필수 상태가 아닙니다 ... "
Windows 10에서 가상 네트워크를 시작하려고 할 때 “호스팅 된 네트워크를 시작하지 못했습니다. 그룹 또는 리소스가 요청 된 작업을 수행 할 수있는 올바른 상태가 아닙니다 . "
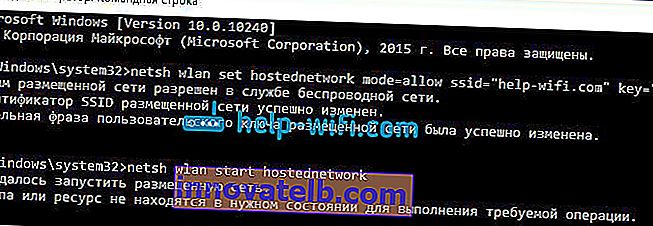
의견에서 Anton은 다음과 같이 권고했습니다. 장치 관리자로 이동하십시오. 시작 - 설정 - 장치 를 클릭하고 하단에서 장치 관리자를 선택 합니다. 그런 다음 관리자에서 보기 탭을 클릭하고 숨김 장치 표시를 선택 합니다 .
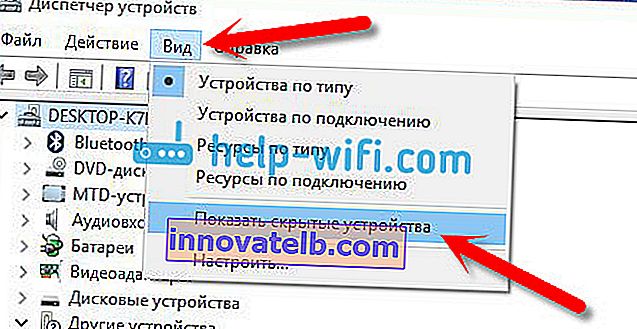
네트워크 어댑터 탭을 열고 "Microsoft Hosted Network Virtual Adapter"또는 "Microsoft Hosted Network Virtual Adapter"라는 어댑터를 찾아 마우스 오른쪽 버튼으로 클릭하고 사용을 선택 합니다.
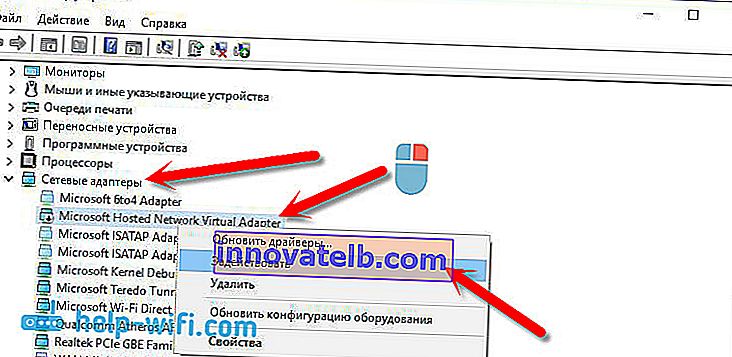
그런 다음 netsh wlan start hostednetwork 명령을 사용하여 네트워크를 시작합니다 .
작업 관리자에서 이러한 어댑터를 찾을 수 없거나 Wi-Fi 신호가 전혀없는 경우 (예 : 설정 항목, 전원 버튼) 무선 어댑터 용 드라이버가 설치되어 있지 않을 가능성이 큽니다. 또는 업데이트 만하면됩니다. 드라이버에 가상 네트워크 지원이 없을 수 있습니다. 이 기사를 확인하십시오. 그 안에 비슷한 문제에 대해 썼습니다. 이전에 핫스팟을 시작한 적이 있다면 Windows 10에서 Wi-F 배포의 경우 질문이 없어야합니다.
이 오류에 대한 솔루션이 포함 된 별도의 문서 : //help-wifi.com/nastrojka-virtualnoj-wi-fi-seti/ne-udalos-zapustit-razmeshhennuyu-set-v-windows/많은 사람들이 Windows 10을 업데이트 한 후 명령 줄 또는 모바일 핫스팟을 통해 액세스 포인트를 설정하는 과정에서 다양한 문제에 직면했기 때문에 솔루션이 포함 된 별도의 기사를 준비했습니다. "모바일 핫스팟"은 Windows 10에서 작동하지 않습니다. Wi-Fi를 배포하는 것으로 밝혀졌습니다.
비디오 : Windows 10에서 Wi-Fi 공유 구성
Windows 10에서 액세스 포인트의 시작을 볼 수있는 작은 비디오를 준비했습니다 (최고 품질을 선택하고 전체 화면으로 수행). 그건 그렇고, 이것은 제 첫 번째 비디오 강의이므로 너무 꾸짖지 마십시오 :)
문제가 해결되지 않았거나 기사의 일부 요점이 불분명 한 경우 의견을 작성하면 도움을 드리겠습니다.